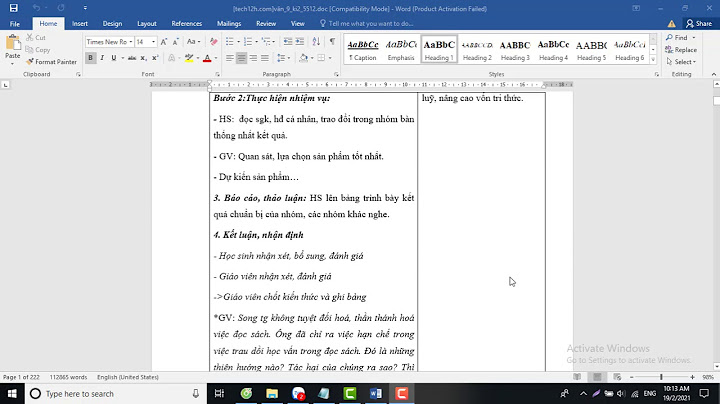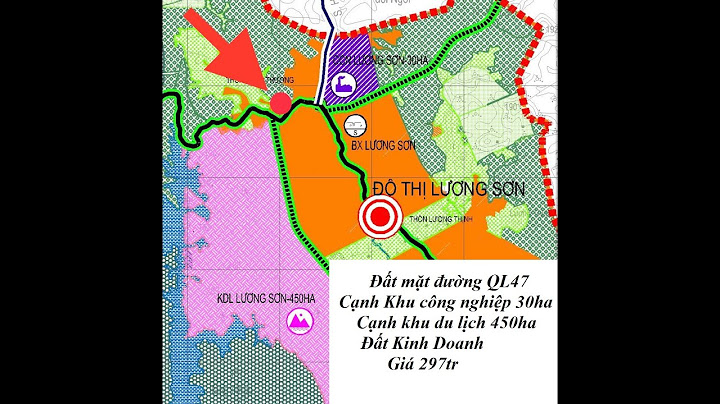Trong khi bạn thực hiện cài đặt hay gỡ cài đặt Foxit PDF Editor (PhantomPDF), bạn có thể đã gặp phải một trong những tin nhắn báo lỗi dưới đây: The Installer has encountered an unexpected error installing this package. This may indicate a problem with this package. The error code 2503. The Installer has encountered an unexpected error installing this package. This may indicate a problem with this package. The error code 2502.   Những lỗi này phần lớn là do vấn đề quyền với danh mục Temp của Windows thường được tìm thấy trong C:\Windows\Temp. Trong khi đó vấn đề không chỉ nằm ở việc giới hạn ở vấn đề quyền mà còn có thể là do virut hay phần mềm độc hại, đăng ký không chính xác, Windows Installer bị hỏng, chương trình bên thứ 3 không tương thích,… cũng có thể gây ra lỗi 2502/2503. Để khắc phục lỗi này, các bạn hãy tham khảo các giải pháp khắc phục sự cố được liệt kê dưới đây. Lưu ý: Hãy đảm bảo là bạn đã tạo điểm khôi phục (http://www.intowindows.com/how-to-create-a-restore-point-in-windows-10/) trước khi thử các giải pháp sau đề phòng sự cố sai sót. Cách 1: Tái đăng ký Windows Installer Cách 2: Chạy chương trình diệt virut CCleaner và Malwarebytes Cách 3: Cài đặt/gỡ bỏ Foxit PDF Editor (PhantomPDF) với quyền Quản trị viên và sử dụng Command Prompt Cách 4: Chạy Explorer.exe bằng đặc quyền quản trị. Cách 5: Đặt quyền chính xác cho thư mục cài đặt Windows. Cách 6: Đặt quyền chính xác cho thư mục tạm thời. Hãy cùng tìm hiểu chi tiết các cách thực hiện dưới đây.Cách 1: Tái đăng ký Windows Installer 1. Bấm tổ hợp phím Windows + R và nhập hàng dưới trong hộp thoại Run và bấm phím Enter trên bàn phím: msiexec /unreg  2. Mở hộp thoại Run một lần nữa và nhập msiexec /regserver, ấn Enter.  3. Điều này sẽ tái cài đặt Windows Installer. Khởi động lại máy tính của bạn để lưu các thay đổi. Cách 2: Chạy chương trình diệt virut CCleaner và Malwarebytes Thực hiện quét tất cả phần mềm diệt virut để đảm bảo máy tính của bạn được an toàn ngoài việc chạy CCleaner và Malwarebytes Anti-malware. 1. Tải và cài đặt CCleaner và Malwarebytes. 2. Chạy phần mềm Malwarebytes và để nó thực hiện quét hệ thống của bạn để tìm những tệp độc hại. 3. Nếu Malware tìm thấy bất kì tệp độc hại nào, nó sẽ tự động loại bỏ chúng. 4. Bây giờ hãy chạy CCleaner và trong phần “Cleaner”, dưới tab Windows chúng tôi khuyên bạn kiểm tra những tùy chọn dưới đây để thực hiện dọn dẹp:  5. Một khi bạn đã chắc chắn rằng những điểm thích hợp đã được kiểm tra, hãy bấm Run Cleaner và để CCleaner chạy quá trình của nó. 6. Để dọn dẹp hệ thống của bạn hơn nữa hãy chọn Registry và đảm bảo là bạn đã kiểm tra những mục dưới đây:  7. Chọn Scan for Issue và cho phép CCleaner quét, sau đó bấm Fix Selected Issues. 8. Khi CCleaner hỏi “Bạn có muốn sao lưu các thay đổi vào đăng ký không?”, hãy chọn Yes. 9. Một khi bạn thực hiện sao lưu thành công chọn Fix All Selected Issues. 10. Khởi động lại máy tính của bạn để lưu các thay đổi và điều này cũng sẽ sửa lỗi 2502 và 2503 trong khi cài đặt hay gỡ cài đặt chương trình. Cách 3: Cài đặt/ Gỡ cài đặt Foxit PDF Editor (PhantomPDF) bằng quyền Quản trị viên sử dụng Command Prompt Để chạy cài đặt với quyền quản trị cho việc sửa lỗi 2502 và 2503 trong khi cài đặt lại Foxit PDF Editor (PhantomPDF), hãy tham khảo giải pháp được giới thiệu trong bài viết này. Để gỡ cài đặt chương trình Foxit PDF Editor (PhantomPDF) với quyền quản trị để sửa lỗi 2502 và 2503 trong khi cài đặt Foxit PDF Editor (PhantomPDF), hãy tham khảo giải pháp được giới thiệu trong bài viết này. Cách 4: Chạy Explorer.exe với đặc quyền quản trị 1. Bấm tổ hợp phím Ctrl + Shift + Esc để mở Task Manager. 2. Tìm Explorer.exe và bấm chuột phải, chọn End Task.  3. Bây giờ bạn bấm chuột vào File > Run new task và nhập Explorer.exe  4. Đánh dấu tick vào Create this task with administrative privilege và bấm OK.  5. Thử cài đặt/ gỡ cài đặt Foxit PDF Editor (PhantomPDF ) lại lần nữa. Cách 5: Đặt quyền chính xác cho thư mục cài đặt Windows. 1. Mở tập tin Explorer và bấm View > Options và đảm bảo chọn “Show hidden files, folders, and drives.” Tiếp tục thực hiện trong cùng một cửa sổ, bỏ chọn “Hide protected operating system files (Recommended).”  2. Bấm Apply sau đó chọn OK. 3. Bây giờ điều hướng tệp tin đến đường dẫn sau: C:\Windows 4. Tìm đến tập tin Installer sau đó bấm chuột phải và chọn Properties. 5. Chuyển sang mục Security và bấm Edit dưới mục Permissions.  6. Tiếp theo đảm bảo là bạn đã chọn Full Control cho System and Administrators.  7. Nếu không thì bạn hãy chọn từng cái một dưới tên nhóm hoặc tên người dùng, sau đó đánh dấu tick trong Full Control. 8. Bấm Apply và chọn OK. 9. Khởi động lại máy tính của bạn để thực hiện lưu các thay đổi. Với cách này bạn sẽ khắc phục được lỗi 2502 và 2503 trong khi cài đặt hay gỡ bỏ Foxit PDF Editor (PhantomPDF) nhưng nếu bạn tiếp tục gặp lỗi thì thực hiện những bước trong danh sách của bước 6 cho tệp tin Windows Installer. Cách 6: Đặt quyền chính xác cho thư mục tạm thời. 1. Điều hướng đến thư mục sau trong File Explorer: C:\Windows\Temp 2. Bấm chuột phải vào Temp folder và chọn Properties. 3. Chuyển sang mục Security và bấm Advanced.  4. Ấn chuột vào nút Add và cửa sổ Permission Entry sẽ hiện ra. 5. Bây giờ hãy ấn chọn “Select a principal” và nhập tài khoản người dùng của bạn.  6. Nếu bạn không nhớ tên tài khoản đăng nhập của mình thì hãy ấn Advanced.  7. Trong cửa số mới hiện ra bấm chọn Find now  8. Chọn tên tài khoản người dùng của bạn trong danh sách và ấn OK. 9. Theo tùy chọn, để thay đổi chủ sở hữu của tất cả các thư mục con và các tệp nằm trong thư mục, chọn hộp kiểm “Replace owner on subcontainers and objects” trong cửa sổ Advanced Security Settings. Bấm OK để thay đổi quyền sở hữu.  10. Bây giờ bạn cần cung cấp đầy đủ quyền truy cập vào các tệp và thư mục cho tài khoản của bạn. Bấm chuột phải vào các tệp và thư mục một lần nữa, chọn Properties, bấm vào mục Security sau đó bấm Advanced. |