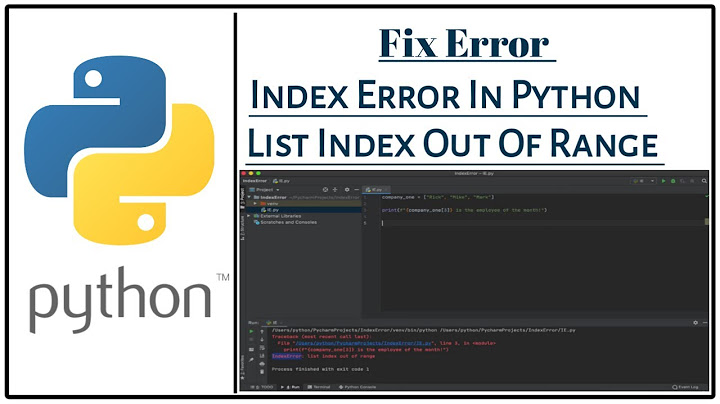Synergy từ lâu được biết đến như một ứng dụng khá hay dành cho người dùng muốn sử dụng chuột và bàn phím duy nhất cho nhiều máy tính. Bạn chỉ việc cài đặt Synergy lên các máy tính và kết nối chúng với nhau cùng một mạng, sau đó bạn có thể di chuyển chuột và bàn phím qua các màn hình hay hệ điều hành một cách dễ dàng mà không cần cài đặt gì thêm.  Trong bài viết này GenK sẽ hướng dẫn bạn đọc cách sử dụng Synergy để quản lí thiết bị Android thông qua chuột và bàn phím máy tính, mời bạn đọc tham khảo. Yêu cầu - Thiết bị Android của bạn phải được Root trước đó. - Máy tính và Android phải dùng chung một kết nối Internet. Thực hiện Tiến hành tải về và cài đặt Synergy cho máy tính và Synergy cho Android. Khởi động ứng dụng Synergy trên máy tính và chọn Server > Server Configure để thiết lập máy tính thành máy chủ và thêm vào máy client là thiết bị Android bằng cách kéo thả. Bạn có thể đặt tên cho các máy kết nối bằng cách nhấn đôi chuột vào chúng.  Sau khi thiết lập mọi thứ đã xong, bạn sẽ được cung cấp một địa chỉ IP dùng cho việc kết nối và nhấn Start để bắt đầu.  Bây giờ hãy khởi động Synergy trên Android lên và tiến hành thiết lập thông tin máy trạm client như tên và địa chỉ IP cho phù hợp với Server, sau đó nhấn Connect để kết nối.  Nếu bạn làm đúng theo chỉ dẫn thì ngay sau đó bạn có thể di chuyển và sử dụng chuột cùng bàn phím một cách dễ dàng qua lại giữa 2 thiết bị.  Ngoài ra, bạn cũng nên cài đặt thêm ứng dụng Wakey cho Android để ngăn việc thiết bị tự động tắt màn hình khi đang thao tác. Trên máy Mac, tác vụ bấm chuột phải được gọi là bấm chuột phụ hoặc giữ Control khi bấm. Giữ Control khi bấm vào một mục (chẳng hạn như màn hình nền, biểu tượng hoặc tệp) bằng bàn phím và chuột hoặc bàn di chuột để mở các menu phím tắt. Tác vụ giữ Control khi bấm trên máy Mac giống như tác vụ bấm chuột phải trên máy tính Windows. Giữ Control khi bấm vào một mục
Bạn cũng có thể thiết lập các tùy chọn giữ Control khi bấm khác cho chuột hoặc bàn di chuột. Thiết lập chuột để giữ Control khi bấm vào một mụcĐể giữ Control khi bấm vào các mục chỉ bằng chuột, bạn có thể thay đổi cài đặt của chuột.
Bấm vào menu bật lên “Bấm chuột phụ” ở bên phải, sau đó chọn một tùy chọn. Bạn có thể lựa chọn bấm vào bên phải hoặc bên trái của bề mặt chuột, tùy theo điều gì phù hợp nhất với bạn. B3: Mình muốn sử dụng bàn phím và chuột (trackpad) của Mac làm chung cho Mac và Win, do vậy, mình tick vào phần Server (tức là sử dụng bàn phím và chuột của máy Mac làm của chung):
Sau đó, mình setup trên Win làm Client (tức là sử dụng bàn phím và chuột của máy khác): View attachment 5251166 Bỏ chọn Auto config nhé; điền chính xác địa chỉ IP thấy trên phần mềm Barrier ở máy mac (ở đây là 192.168.1.14) Trên phần mềm Barrier trên mac, các bạn vào Configure interactively Nếu chưa thấy máy tính thứ 2 xuất hiện thì có thể nhấn vào hình computer và gõ đúng tên máy Win (ở đây là NMA026)
Trường hợp của mình, nếu cứ để mặc định thì Mac (Big sur) và Win 10 không nhận chuột & bàn phím. Do vậy, mình thử vào setting của Barrier trên cả hai máy và bỏ chọn Enable SSL đi:
Rồi nhấn Reload ở cả hai bên phần mềm. rồi thử di chuột sang góc phải màn hình mac => done. Việc di chuột qua lại rất mựợt mà. |