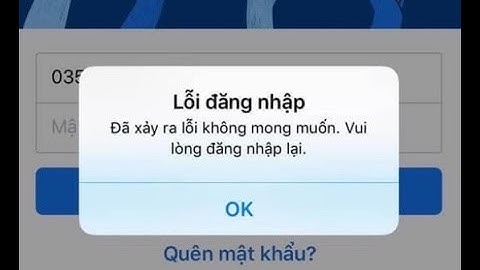| Bạn muốn tách ô trong Google Sheet thành các ô hay các cột nhưng chưa biết làm thế nào? Đừng bỏ qua bài viết sau đây, vì Tinhocmos sẽ “mách” bạn cách tách ô cực kỳ nhanh chóng với SPLIT đấy! Show Mục lục
Tại sao cần tách ô trong Google Sheet?Trong quá trình làm việc với Google Sheet, chắc hẳn bạn từng bắt gặp những file có nhiều ô chứa nhiều dữ liệu, vừa phức tạp, vừa khó tìm kiếm. Bởi vậy, việc phân tách các ô sẽ giúp bố cục tổng thể của bảng tính đẹp mắt và dễ làm việc hơn. Sử dụng hàm SPLIT để tách ô trong Google SheetĐịnh nghĩa: Hàm SPLIT là hàm chia văn bản thành từng ô riêng trong hàng nhờ vào một ký tự hoặc chuỗi ký tự đã chỉ định. Cú pháp hàm SPLIT: =SPLIT(text, delimiter, [split_by_each], [remove_empty_text]) Trong đó:
Hàm SPLIT tách văn bản hoặc chuỗi ký tự cơ bảnVí dụ minh họa: Sử dụng hàm SPLIT để tách các văn bản dưới đây thành các ô riêng biệt. Trường hợp 1: Nhập công thức hàm SPLIT =(B4, “,”), rồi nhấn Enter. Ở đây, dấu phân cách văn bản là dấu “,”.  Trường hợp 2: Nhập công thức hàm SPLIT=(B5, “-”) rồi nhấn Enter. Dấu phân cách ở đây là dấu “-”.  Trường hợp 3: Nhập công thức =SPLIT(B6, “ ”) rồi nhấn Enter. Chúng ta sẽ tách ô bằng 1 khoảng trống “ ”  Trường hợp 4: Ở đây, nếu chúng ta nhập công thức =SPLIT(B7, “,”, TRUE, FALSE), hàm SPLIT sẽ coi 2 dấu “,” là một khoảng trống (như hình minh họa).  Ngược lại, nếu không đề cập đến split by each và [remove_empty_text] thì các ô sẽ được tách như sau: 
Lưu ý khi sử dụng hàm SPLIT
Tổng kết về hàm SPLIT trong Google SheetNhư vậy, Tinhocmos đã chia sẻ chi tiết cách tách ô bằng hàm SPLIT. Hy vọng kiến thức này sẽ hữu ích trong quá trình làm việc với dữ liệu Google Sheet của bạn. Ngoài ra, nếu bạn muốn tìm hiểu thêm về tin học văn phòng, bạn có thể tham khảo khóa học Luyện thi MOS online các môn Excel, Word, PowerPoint của Trung tâm tin học văn phòng MOS nhé! Bạn muốn khai thác thêm sức mạnh của Google Tài liệu dành cho cơ quan hoặc trường học? Hãy đăng ký dùng thử miễn phí Google Workspace. Trong một bảng tính, bạn có thể tái tạo dữ liệu và sao chép dữ liệu đó từ trang tính này sang trang tính kia. Nhận dữ liệu từ các trang tính khác trong bảng tính
Lưu ý: Nếu tên trang tính có chứa dấu cách hoặc các ký hiệu khác không phải chữ và số, hãy thêm dấu nháy đơn (như trong ví dụ thứ hai). Lấy dữ liệu từ các bảng tính khácQuan trọng: Để tham chiếu một ô hoặc dải ô trong một bảng tính khác, bạn phải sử dụng hàm IMPORTRANGE. |