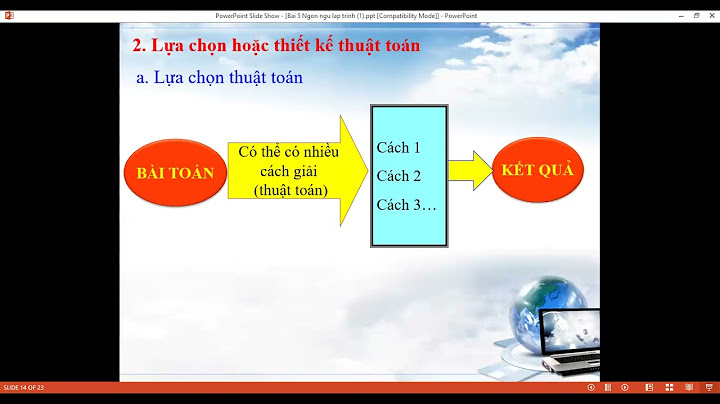Được chia sẽ những gì mình biết cho tất cả các bạn đó là niềm vui của Hùng. Và đó cũng là công việc mình yêu thích nhất khi được làm việc tại công ty Sutech. Như thường lệ trong bài viết này mình sẽ hướng dẫn các bạn cách kết nối camera với máy tính như thế nào nhé. Show Tham khảo thêm: Lắp camera quận 9 Hiện nay có 3 dòng camera được dùng khá phổ biến đó là: Camera analog, camera ip và camera wifi không dây. Mình sẽ hướng dẫn cách kết nối từng loại một để bạn dễ hình dung nhé. 1. Cách kết nối camera analog với máy tinh.À mình cũng nói luôn là camera analog là các dòng camera đi bằng dây cáp đồng trục, dây báo cháy, dây cáp mạng kèm balun nhé. Nói chung là hệ thống camera này dùng đầu thu DVR thì mình gộp vào đó là dòng camera analog. Vì cách kết nối camera với máy tính là hoàn toàn giống nhau các bạn nhé. Thì như các bạn đã biết để kết nối camera analog với máy tính bạn phải thông qua một thiết bị trung gian đó là đầu thu camera. Muốn biết cách kết nối camera analog với máy tính thì bạn phải biết cách kết nối đầu thu camera với máy tính nhé. Chúc bạn thành công. 2. Cách kết nối camera ip với máy tính.Trước tiên bạn cần tìm hiểu camera ip là gì đã. Hoặc tìm hiểu về mô hình camera ip để nắm rỏ cách kết nối mình sắp hướng dẫn dưới đây. Camera ip thì có 2 cách kết nối nhé các bạn. Một là kết nối độc lập camera ip với máy tính, hai là kết nối camera ip với đầu thu camera ip. Mình sẽ chia ra cho bạn dễ hiểu nhé + Cách kết nối camera ip với máy tính độc lập: Như các bạn đã biết sự khác biệt lớn nhất giữa dòng camera ip với camera analog đó là dòng camera ip được hổ trợ xem trực tiếp trên trình duyệt web mà không qua các thiết bị trung gian như đầu ghi hay màn hình. Vì thế để kết nối camera ip với máy tính bạn cần một sợ dây mạng cắm trực tiếp vào máy tính thông qua cổng Lan. Đầu kia thì kết nối với camera ip, nhớ cắm nguồn cho camera ip nhé các bạn. Sau khi bạn đã kết nối camera ip và máy tính bằng dây mạng. Bạn dùng phầm mềm tìm địa chỉ ip để tìm ra địa chỉ ip của camera. (Mỗi camera ip có một địa chỉ để nhận dạng nó trong hệ thống camera ip) Bạn đã có địa chỉ ip của camera rồi, bây giời mở trình duyệt IE lên đánh địa chỉ IP đó lên thanh địa chỉ rồi enter. Nếu bạn bấm dây mạng chuẩn, cổng Lan laptop hoặc máy tính không hư thì hình ảnh camera sẽ được xem trực tiếp trên máy tính của bạn. Đó như vậy là bạn đã biết cách kết nối camera với máy tính rồi đó. Việc kết nối camera với máy tính cũng không quá khó như bạn nghĩ. Chỉ cần làm đúng theo những gì mình hướng dẫn chắc chắn bạn sẽ làm được. Xem thêm: Lỗi camera không xem được trên internet explorer Hướng dẫn cách xem camera trên trình duyệt Internet Explorer Một lợi ích của việc kết nối được camera ip với máy tính là bạn có thể đổi địa chỉ ip của từng camera nếu sau này bạn lắp đặt một hệ thống từ 2 camera trở lên. Bắt buộc bạn phải đổi địa chỉ ip của từng camera vì khi 2 camera cùng địa chỉ sẽ lên hình giống nhau hoặc không lên hình nào. Các bạn chú ý nhé. + Cách kết nối camera ip với máy tính thông qua đầu ghi hình Cách này còn gọi là cách kết nối camera ip với đầu ghi hình, rồi từ đầu ghi hình bạn kết nối qua máy tính. Việc làm này tương tự như bạn kết nối đầu thu camera với máy tính vậy. Để dễ hiểu hơn trước tiên bạn phải xem mô hình ip trên đường link trên đã. Bạn phải biết mô hình rồi từ đó mới lắp được hệ thống camera cần những gì. Hãy kết nối đầu thu camera ip vào modem mạng. Nhớ là modem mạng này cũng kết nối với toàn bộ các camera ip khác nhé. Để kết nối camera ip với máy tính hoặc laptop bạn tham khảo bài viết kết nối đầu thu camera với máy tính mình viết trước đó nhé. Có đường dẫn phía trên bạn tham khảo. Kết nối đầu thu camera ip với máy tính thành công tức là bạn đã kết nối được toàn bộ hệ thống camera ip với máy tính rồi đó. Đây là bước đầu tiên bạn cần làm nếu muốn hệ thống này xem qua mạng từ xa thành công. Và khi tất cả các camera ip lên hình trên màn hình máy tính thì bạn chỉ cần cài đặt mở port của đầu thu để xem camera qua mạng trên các thiết bị cần. Mình có hướng dẫn mở port một số modem phổ biến thường gặp bạn xem làm theo hướng dẫn nhé. Mở port modem viettle H640w Mở port modem gpon vnpt Gw040 Chúc các bạn thành công. 3. Cách kết nối camera ip không dây với máy tính.Đối với camera không dây bất kỳ bạn sẽ có 2 cách để kết nối nó với máy tính. Một là kết nối với máy tính bằng dây mạng, hai là kết nối với máy tính bằng wifi. Mình sẽ nói rỏ 2 vấn đề này để các bạn dễ hình dung. + Kết nối camera không dây với máy tính bằng dây mạng. Như các bạn biết rồi đấy dù là camera không dây nhưng trên hầu hết các camera không dây để có cổng Lan để hổ trợ khi sóng wifi bị chập chờn. Việc kết nối bằng hình thức có dây này không khác gì cách kết nối camera ip với máy tính một cách độc lập. Bạn tham khảo ở trên nhé. + Kết nối camera không dây với máy tính bằng wifi. Hãy chắc chắn rằng máy tính của bạn và con camera không dây đang bắt chung 1 tên wifi nhé. Để biết camera bắt wifi của cái nào bạn nên tắt các wifi còn lại. Hoặc để camera gần cái wifi bạn muốn nó bắt nhất rồi tiến hành kết nối. Sau khi kết nối xong bạn lắp lên cũng không sao, chú ý là không được để camera quá xa cục wifi nhé. Thường thì khoảng cách < 20m nhé các bạn. Để kết nối camera ip không dây với máy tính bạn dùng phần mềm dò tìm địa chỉ ip. Tìm địa chỉ ip của camera rồi, bạn dùng trình duyệt web IE kết nối tương tự như cách kết nối đầu thu với máy tính vậy. Chỉ khác là đầu thu đổi thành con camera mà thôi. Trong quá trình kết nối camera với máy tính gặp khó khăn hãy gọi trực tiếp vào hotline trên màn hình hoặc để lại lời nhắn. Công ty sẽ gọi lại hoặc trả lời bạn sớm nhất có thể. Chúc bạn thành công! Cảm ơn các bạn đã dành thời gian tham khảo các bài viết trên Website của Sutech. Chúc các bạn có một ngày làm việc hiệu quả. Nguồn: https://lapdatcameraip.vn
Đây là bài viết hướng dẫn bạn cách cài đặt và thiết lập webcam trên máy tính Windows hoặc Mac. Với hầu hết webcam đời mới nhất, bạn chỉ cần kết nối webcam với máy tính để bắt đầu quy trình cài đặt.
JL
Tác giả & Biên tập viên viết về công nghệ Bài viết này đã được cùng viết bởi Jack Lloyd. Jack Lloyd là tác giả và biên tập viên làm việc cho wikiHow. Anh có hơn hai năm kinh nghiệm viết và biên tập các bài viết về công nghệ. Anh là người đam mê công nghệ và là giáo viên tiếng Anh. Bài viết này đã được xem 170.673 lần. Chuyên mục: Linh kiện Máy tính Trang này đã được đọc 170.673 lần. |