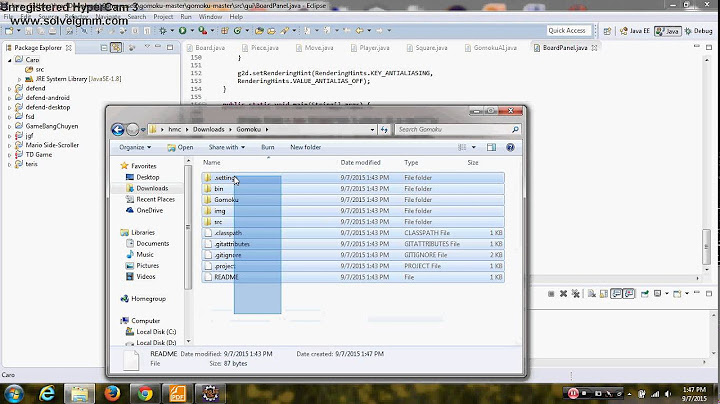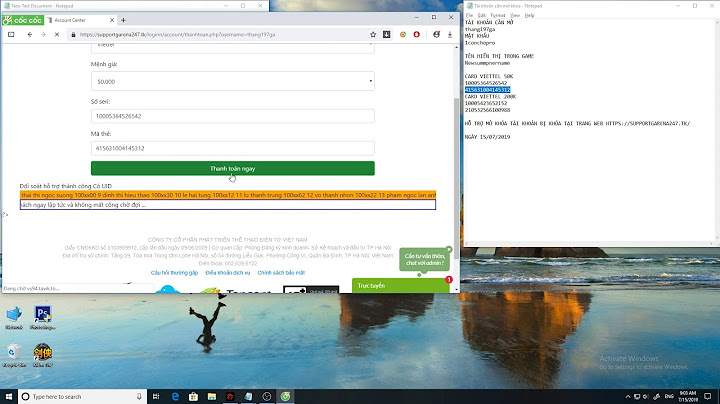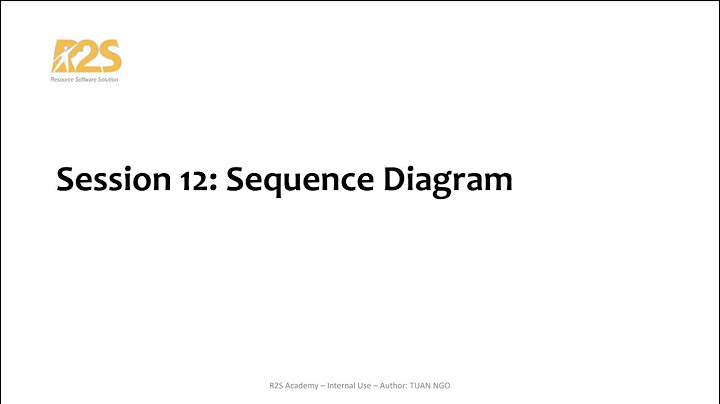Việc cài đặt Windows 10 trên máy tính thực hiện rất đơn giản. Những gì bạn cần là file ISO nguyên gốc. Tiếp đến tạo USB BOOT chuẩn UEFI bằng Rufus và tiến hành cài đặt theo trình hướng dẫn. Rất nhanh chóng và dễ dàng. Tuy nhiên đôi lúc một số máy tính lại báo lỗi “We Couldn’t Create a New Partition” trong quá trình cài đặt. Nếu bạn gặp lỗi này, hãy cùng tham khảo cách khắc phục bên dưới của Chiasebanquyen.com. Show
 Xem thêm cách tải, cài đặt Windows 10 S đơn giản trên mọi thiết bị 1. Ngắt kết nối với ổ cứng gắn thêmNgay nay rất nhiều người sử dụng 2 ổ cứng song song trên máy tính. Một ổ SSD để cài đặt Windows giúp tốc độ nhanh hơn. Một ổ HDD thông thường để lưu trữ các dữ liệu khác. Do việc sử dụng nhiều ổ cứng khác nhau, việc cài đặt Windows có thể xảy ra xung đột và báo lỗi “We Couldn’t Create a New Partition” khi cài đặt Windows 10. Do đó việc đầu tiên bạn nên làm khi gặp lỗi này chính là ngắt kết nối ổ cứng HDD, chỉ để lại ổ cứng cài đặt Windows mà thôi. Sau khi ngắt kết nối ổ cứng gắn thêm, hãy thử tiến hành cài đặt lại xem còn gặp lỗi trên không nhé. Sau khi cài xong thì bạn gắn lại ổ cứng là ok ? 2. Tháo tất cả ổ USB và thẻ nhớKhác với với ổ USB Boot Windows 10, nếu bạn đang cắm bất kỳ ổ USB và thẻ nhớ chứa dữ liệu nào trên máy tính khi cài đặt Windows 10 thì có thể gặp lỗi ở trên. Do đó hãy nhớ kiểm tra ổ USB và thẻ nhớ trước khi tiến hành cài đặt để không gặp tình trạng này nhé. 3. Sử dụng ổ USB 2.0Nếu bạn đang sử dụng ổ USB 3.0 để cài đặt Windows 10. Đây cũng là một lý do mà Windows báo lỗi khi cài đặt. Để giải quyết tình trạng này, bạn có thể thử sử dụng một USB 2.0. 4. Active phân vùng cài đặt WinNếu bạn đã thử tất cả các cách trên mà vẫn gặp lỗi “We Couldn’t Create a New Partition”, có thể phân vùng cài đặt Windows 10 đang không hoạt động. Do đó bạn cần active, cấp quyền truy cập cho nó trước khi cài Win. Để active phân vùng, sau khi vào màn hình cài đặt Windows đầu tiền. Click chọn “Repair your computer”. Sau đó chọn “Troubleshoot” và lựa chọn “Command Prompt.”  Cửa sổ dòng lệnh được mở ra. Nhập Tại cửa sổ Diskpart. Nhập dòng lệnh bên dưới để hiển thị danh sách ổ cứng trên máy tính bạn. list disk Sau khi liệt kê danh sách ổ đĩa trên máy tính. Dựa trên dung lượng ổ, hãy tìm ổ cứng mà bạn cần cài Win lên đó. Trong trường hợp này ổ cứng mà Chiasebanquyen.com cần cài là 0. Hãy nhập dòng lệnh bên dưới. select disk 0 Nếu ổ cứng cài Win của bạn là 1,2,3… thì hãy thay 0 bằng số trên máy bạn nhé. Nhập dòng lệnh bên dưới để xóa toàn bộ dữ liệu trên ổ cứng này. clean  Tiếp đó, để tạo disk primary cho phân vùng này. Nhập dòng lệnh bên dưới. create partition primary Tiến hành Active phân vùng. active Sau khi Active, nhập dòng lệnh tiếp để format phân vùng này sang định dạng NTFS . format fs=ntfs quick Bây giờ bạn có thể gán đĩa bằng cách thực hiện lệnh assign Đã xong. Nhập dòng lệnh  Sau khi đóng cửa sổ, khởi động lại máy và thử cài đặt lại Windows nhé. Hãy thử theo thứ tự lần lượt ở trên. Từ đơn giản tới phức tạp. Chắc chắn sẽ giúp bạn sửa lỗi “We Couldn’t Create a New Partition” trong khi cài đặt Windows. Lỗi "we couldn't create a new partition or locate an existing one" là một lỗi thường gặp khi chúng ta cài đặt Windows 10. Vậy đâu là cách sửa lỗi Sửa we couldn't create a new partition or locate an existing one này chúng ta cùng xem xét các cách sửa lỗi ngay bên dưới nhé! I. Lỗi We couldn’t create a new partition or locate an existing one là gì ?Đây là lỗi rất nhiều người dùng gặp phải khi cố gắng cài đặt windows 10 lên máy tính đang chạy windows phiên bản cũ trước đó. Lỗi We couldn’t create a new partition or locate an existing one này gặp phải cả khi bạn cài đặt windows 10 từ ổ cứng, đĩa DVD và USB. Thực tế lỗi này đúng như dịch sang tiếng Việt của nó đó là "Chúng tôi không thể tạo phân vùng mới hoặc xác định vị trí hiện có". Hiểu 1 cách đơn giản là không thể tạo phân vùng mới để cài đặt windowds 10 lên đó được. Bạn cũng không thể chọn phân vùng nào trong các ổ đĩa để cài win được. II. Cách cách sửa lỗi "we couldn't create a new partition or locate an existing one" trong quá trình cài đặt Windows 10.1. Ngắt ổ cứng ngoài và các thiết bị ngoại viNếu bạn đang sử dụng một ổ cứng gắn ngoài như SSD hay ổ di động thì hãy ngắt các ổ cứng này. Các thiết bị như thẻ nhớ, usb (trừ usb cài windows) nếu đang sử dụng cũng ngắt hết kết nối. Sau đó khởi động lại xem đã chọn được phân vùng cài windows 10 chưa. 2. Sử dụng USB 2.0Một số máy tính khá kén USB và kén cả cổng cắm USB nữa vì thế nếu bạn cổng cắm USB 3.0 để cài đặt windows 10 thì hãy thử đổi sang cổng USB 2.0 và chạy lại quá trình cày đặt xem còn bị lỗi we couldn't create a new partition or locate an existing one nữa không 3. Thử xóa ổ đĩa cài đặtNếu bạn xác định được ổ đĩa cài đặt windows cũ của mình thì hãy xóa bằng cách nhấp chuột vào nó và chọn nút Delete. Sau khi xóa xong ổ đĩa này sẽ có tên unallocated space. Click vào ổ đó và chọn New để tạo phân vùng mới để cài đặt windowds 10. Nếu may mắn sau khi làm bước này chọn ổ đĩa này chúng tá sẽ không gặp lỗi we couldn't create a new partition or locate an existing one khi cài windows 10 nữa mà sẽ tiếp tục cài đặt được. Nếu vẫn không được cách hiệu quả nhất đó là xóa toàn bộ ổ đĩa của bạn sau đó tạo mới phân vùng và cài đặt windows 10. Cách này thành công 100% nhưng nó sẽ xóa sạch hết dữ liệu trong máy tính của bạn nên bạn cần cân nhắc. Đây cũng là cách cài windows 10 ngon lành cành đào ít lỗi nhất. 4. Kích Hoạt Phân Vùng Hoạt ĐộngNếu giải pháp 3 bạn không muốn xóa dữ liệu các ổ cứng khác hãy thử cách này bởi lỗi we couldn't create a new partition or locate an existing one này có thể phân vùng bạn muốn cài Windows 10 không hoạt động. Để phân vùng hoạt động, chúng ta phải kích hoạt nó lên thông qua cửa sổ command Prompt.
Trở lại cửa sổ Windows installation 10 ban đầu => Chọn Repair your computer -> Troubleshoot -> Command Prompt để mở cửa sổ Command Prompt lên  Gõ vào cửa sổ CMD dòng lệnh start diskpart list disk select 0 list volume  Sau đó chọn volume bạn muốn cài đặt windows 10. Ví dụ mình chọn volume 1 thì gõ select volume 1 Gõ tiếp active để kích hoạt phân vùng. Sau đó gõ Exit để thoát cửa sổ và cài đặt lại. Chạy thử lại chắc chắn lỗi we couldn't create a new partition or locate an existing one sẽ không xuất hiện nữa.
Các bước thực hiện như sau: Trở lại cửa sổ Windows installation 10 ban đầu => Chọn Repair your computer -> Troubleshoot -> Command Prompt để mở cửa sổ Command Prompt lên  Gõ vào cửa sổ CMD dòng lệnh diskpart Muốn kiểm tra số ổ đĩa của mình bạn gõ list disk Bây giờ bạn cần xác định ổ đĩa mình muốn cài windows 10 là gì. Ví dụ ở đây chúng mình xác định được là ổ 0 thì gõ liên tiếp các lệnh sau select disk 0 disk 0 clean disk 0 create partition primary disk 0 active disk 0 format fs=ntfs quick disk 0 assign Gõ exit để đóng Command Prompt. Sau đó bắt đầu lại quá trình cài đặt xem lỗi we couldn't create a new partition or locate an existing one còn xuất hiện không. Lưu ý : Lệnh clean sẽ làm mất toàn bộ dữ liệu của bạn ổ đĩa 0 của bạn Lời kết:Trên đây là các cách sửa lỗi we couldn't create a new partition or locate an existing one khi cài windows 10 . Nếu thử các cách không làm mất dữ liệu không thành công thì hãy backup lại dữ liệu và xóa hết tất cả các phân vùng đi rồi cài đặt lại nhé, cách này chuẩn 100% mà không được nữa thì chỉ còn cách thay ổ cứng thôi. Chúc các bạn thành công. |