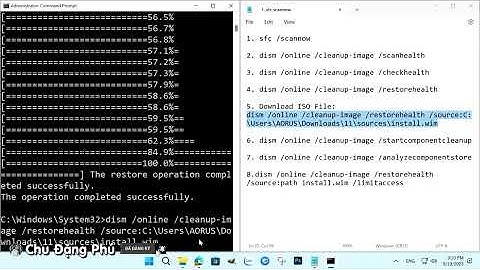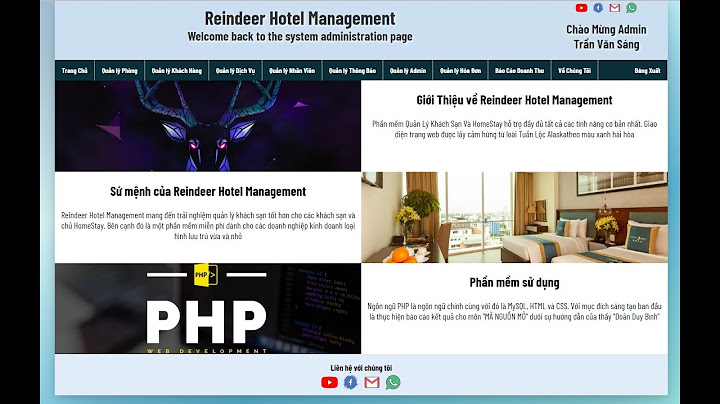Trong bài viết này, chúng ta tìm hiểu 4 cách lọc tạp âm trong Premiere. Để loại bỏ âm thanh quen thuộc như máy lạnh, quạt, tiếng xe chạy. Trong phần nâng cao, bạn còn biết giảm tiếng nhấn chuột và âm S trong Video. Đây là kinh nghiệm thực tế qua nhiều năm tự học Adobe Premiere. Hy vọng giúp bạn nâng cao chất lượng âm thanh trong Video. Ok, chúng ta bắt đầu nhé. Show  1. Lọc tạp âm trong Premiere bằng Essential Sound Chúng ta đến với cách đơn giản nhất để lọc tạp âm trong Premiere. Phù hợp với những bạn sử dụng Adobe Premiere 2022. Tham khảo hướng dẫn đăng ký tài khoản Adobe để tải Premiere. Hoặc tải Adobe Premiere gốc trong bài viết này. Để bắt đầu, bạn hãy nhấn Workspace rồi chọn đến Audio. Đây là phần quản lý âm thanh trong Premiere.  Chúng ta nhấn vào Dialogue để mở Essential Sound. Mình sẽ giải thích để bạn biết cách áp dụng vào thực tế.  Ví dụ, mình quay video trong công viên. Trong video rất nhiều tạp âm. Bao gồm tiếng xe, tiếng lá cây, tiếng gió, tiếng người nói chuyện. Nói chung, đủ loại tạp âm mà bạn có thể nghĩ tới. Vậy lọc những tạp âm này như thế nào? Để bắt đầu, bạn hãy sử dụng Selection Tool (V) chọn video cần lọc tạp âm. Sau đó nhấn phím cách (Space) để nghe thử. Thì tham khảo hướng dẫn sử dụng Adobe Premiere để hiểu rõ Selection Tool. Nhìn vào mức âm lượng cạnh mũi tên màu đỏ. Chúng ta thấy nhiều tạp âm từ môi trường. Bao gồm tiếng gió, lá cây và tiếng xe. Đây là những âm thanh lặp đi lặp lại. Tương tự tiếng quạt máy tính hay tiếng gió lùa qua khe cửa.  Chúng ta đánh dấu vào Reduce Noise để lọc những loại tạp âm này. Sau đó kéo thanh trượt để tăng hiệu quả của Reduce Noise. Bạn sẽ thấy tạp âm trong video giảm rất nhiều. Noise Reduce áp dụng lên đoạn Video đang chọn. Bạn có thể sử dụng Selection Tool (V) để chọn những đoạn khác và thực hiện tương tự. Lưu ý, Adobe Premiere lọc tạp âm mạnh hơn khi tăng Reduce Noise. Đôi khi làm méo tiếng, thiếu âm trầm. Giọng của bạn sẽ thanh hơn. Tuỳ chất lượng âm thanh gốc và tạp âm. Hãy chọn thông số đem lại kết quả tốt nhất nhé.  Nếu bạn không có phòng thu âm, lại sống gần mặt đường lớn. Không thể tránh khỏi tiếng ầm ầm từ động cơ xe tải, máy xúc. Hoặc những âm thanh tần số thấp từ công trường xây dựng. Noise Reduce không lọc được loại tạp âm này. Vậy làm thế nào? Bạn hãy chọn Reduce Rumble rồi kéo thanh trượt qua bên phải. Tính năng này giúp loại bỏ những âm trầm từ động cơ xe, tiếng trống. Sau khi sử dụng Reduce Rumble. Bạn sẽ thấy chất lượng âm thanh trong video tốt hơn nhiều. Như vậy, chúng ta biết 2 cách lọc tạp âm trong Premiere. Để lọc những âm thanh quen thuộc như tiếng quạt, tiếng gió với Noise Reduce. Và lọc tạp âm tần số thấp với Reduce Rumble. Ok, vậy những tạp âm như tiếng nhấn chuột, gõ phím…thì sao? Chúng qua phần tiếp theo để xử lý những loại âm thanh này.  Bạn từng nghe thấy tiếng tủ lạnh hoặc máy nén trong lúc ghi âm. Noise Reduce và Reduce Rumble không xử lý được những loại tạp âm này. Thay vào đó, chúng ta sử dụng DeHum. Sau đó kéo thanh trượt DeHum để tăng hiệu quả. Nhấn phím cách (Space) để nghe thử. Chọn thông số đem lại kết quả tối ưu nhất. Cách này giúp loại bỏ những âm thanh khó chịu ở tần số thấp. Hy vọng, sau khi tham khảo. Bạn sẽ có video với âm thanh chất lượng cao hơn.  Ghi âm bằng Micro độ nhạy cao và khoảng cách gần. Kết hợp hiệu ứng âm thanh như Multiband Compresser hay Vocal Enhancer. Bạn sẽ thấy những âm (S) gây chói tai. Bạn có thể nghe thấy âm (S) trong những video trước đây của mình. Bởi vì, lúc đó mình chưa biết cách loại bỏ âm thanh này. Để chất lượng âm thanh tốt hơn. Bạn hãy chọn DeEss, rồi kéo thanh trượt sang bên phải. Bạn sẽ thấy âm (S) trong giọng nói giảm rõ rệt. Giúp giọng nói nhẹ nhàng dễ chịu hơn. Như vậy, bạn đã biết thêm một cách lọc tạp âm trong Adobe Premiere. Những vẫn chưa hết. Còn một cách nữa để nâng cao chất lượng âm thanh trong video.  Mình thường ghi âm trong phòng bằng Micro Rode NT-2A và Focusrite Scarlett 2i2. Đây là một trong những Micro tốt nhất trên thị trường. Nhưng trong không gian nhỏ, không trang bị mút tiêu âm. Chúng ta sẽ thấy âm thanh dội lại từ vật dụng trong phòng. Nếu bạn có giọng nói lớn và trang bị nhiều vật dụng kim loại. Sẽ nghe rõ những âm thanh dội lại như vậy. Cách tốt nhất là lắp mút tiêu âm và che chắn cẩn thận. Nhưng không phải ai cũng đủ điều kiện làm việc đó. Nếu bạn đang ở trong hoàn cảnh như vậy. Thì hãy chọn tính năng Reduce Reverb. Sau đó kéo thanh trượt qua bên phải, để loại bỏ tiếng dội âm. Bạn sẽ thấy âm thanh rõ ràng và dễ nghe hơn nhiều. Như vậy, bạn đã biết cách lọc tạp âm trong Premiere với Essential Sound. Bấy nhiêu đó quá đủ để loại bỏ tạp âm trong video. Nếu bạn muốn có nhiều lựa chọn hơn nữa. Thì chúng ta sẽ gặp lại trong phần tiếp theo. Để tìm hiểu cách lọc tạp âm trong Adobe Premiere bằng Audio Track Mixer. 2. Lọc tạp âm trong Adobe Premiere bằng Audio Track Mixer Hiện tại, mình thường sử dụng Audio Track Mixer, để kiểm soát âm thanh trong Video. Trong đó bao gồm lọc tạp âm, khử tiếng nhấn chuột. Bạn có nhiều quyền kiểm soát hơn so với Essential Sound. Để bắt đầu, bạn hãy nhấn vào Audio Track Mixer, sau đó nhấn vào tam giác cạnh mũi tên màu đỏ.  Ban sẽ thấy bảng FX. Bao gồm các đoạn âm thanh trong Project. Bạn hãy nhấn phím cách (Space) để chạy video. Ví dụ, mình muốn chỉnh âm thanh trong Video số 1. Thì chọn Audio 1 trên Audio Track Mixer. Phần này rối quá nhỉ. Bạn chỉ việc chạy thử, thanh âm lượng nháy bên nào, thì chỉnh bên đó là được. Nếu chưa quen những công cụ trong Premiere. Thì hãy tham khảo hướng dẫn sử dụng Adobe Premiere cơ bản này nhé. Để tiếp tục, mình muốn lọc tạp âm thì chọn Noise Reduction/Restoration > DeNoise. Tính năng này giống hệt DeNoise trong Essential Sound. Nhưng có nhiều quyền kiểm soát hơn một chút.  Bạn hãy nhấn đúp chuột vào chữ DeNoise, để thấy bảng Track Fx Editor – DeNoise. Trong đây, bạn hãy chọn những cài đặt có sẵn. Ví dụ, muốn lọc tạp âm tần số cao hơn, thấp hơn thì nhấn vào các lựa chọn cạnh mũi tên màu đỏ. Rồi đánh dấu vào Output Noise Only. Nhấn phím cách (Space) để nghe tạp âm bị loại bỏ khỏi video. Bạn chỉ việc chọn tần số đem lại hiệu quả cao nhất là xong.  Nếu cài đặt có sẵn không đáp ứng được nhu cầu. Bạn chỉ việc kéo Amount để tăng hiệu quả. Nhớ đánh dấu vào Output DeNoise Only, để nghe những âm thanh sẽ bị loại bỏ khỏi video. Cách này giúp lọc những tạp âm quen thuộc. Bao gồm tiếng quạt, tiếng gió lùa qua khe cửa. Mặc dù rất giống trong Essential Sound. Nhưng mình có quyền kiểm soát nhiều hơn với Audio Track Mixer. Gần đây, mình chuyển hẳn qua bên này luôn. Tuỳ vào sở thích mà chọn bên nào nhé. Chúng ta đến những phần tiếp theo nào.  Để tiếp tục, chúng ta chọn Noise Reduction/Restoration > DeHummer. Bạn vẫn nhớ tính năng này trong phần Essential Sound chứ? DeHummer để loại bỏ tạp âm tần số thấp. Ví dụ như tiếng động cơ xe, tiếng trống, hay tiếng ầm ầm từ công trường xây dựng.  Bạn chỉ việc chọn DeHummer. Nhấn đúp chuột vào chữ DeHummer để thấy bảng DeHummer FX. Nhấp vào Preset chọn loại tần số muốn lọc. Sau đó nghe thử, để tìm ra thông số đem lại hiệu quả cao nhất. Tham khảo các loại tần số âm thanh tại đây. Nếu khó phân biệt những cài đặt khác nhau. Thì nhấn Output Hum Only để nghe tạp âm bị loại bỏ. Thay vì nghe toàn bộ âm thanh của Video.  Trường hợp Preset không đáp ứng được nhu cầu. Bạn có thể kéo thanh trượt qua phải để tăng hiệu quả lọc tạp âm trong Video. Hãy đánh dấu vào Output Hum Only để nghe rõ hơn. Nhưng hãy chú ý, bạn loại bỏ càng nhiều tạp âm. Thì khả năng bị méo tiếng càng cao. Hãy cân nhắc để chọn thông số cân bằng nhất. Chúng ta đến với những phần tiếp theo nhé.  Trong phần trước, chúng ta đã biết tác dụng của DeReverb. Giúp loại bỏ những tiếng dội âm từ dụng cụ trong phòng. Để sử dụng tính năng này trong Audio Track Mixer. Chúng ta chọn Noise Reduction/Restoration > DeReverb.  Sau đó nhấn đúp chuột vào chữ DeReverb để thấy bảng cài đặt. Tiếp theo, bạn chỉ việc nhấn vào Preset. Chọn mức độ lọc tiếng dội âm là xong. Bạn có thể chọn loại tần số muốn tập trung vào trong phần Processing Focus. Sau đó nhấn phím cách để nghe thử. Chọn thông số đem lại hiệu quả cao nhất là xong. Nếu Preset không đem lại hiệu quả như mong đợi. Bạn có thể tăng Amount, để tăng hiệu quả lọc tạp âm trong Premiere. Như vậy, bạn đã biết 2 cách loại bỏ âm dội lại từ vật thể trong phòng rồi. Chúng ta đến với những tính năng còn lại nhé.  Trường hợp bạn muốn loại bỏ âm (S) trong Audio Track Mixer. Thì chọn Amplitude and Compression > DeEsser. Tính năng này giúp loại bỏ những âm S gây chói tai. Ví dụ “Chúng ta sẽ”, tính năng DeEsser giúp loại bỏ âm (S) khi kết thúc từ “sẽ”.  Tương tự những phần trước. Chúng ta nhấn đúp vào chữ DeEsser. Chọn cài đặt trong mục Preset để tìm thông số đem lại hiệu quả tốt nhất. Bạn có thể đánh dấu vào phần Output Sibilance Only để nghe những tạp âm bị loại bỏ. Thay vì nghe toàn bộ nội dung đoạn âm thanh.  Tất nhiên, bạn có thể thay đổi giá trị trong Threshold. Sau đó nhấn phím cách để nghe thử. Dừng lại ở thông số đem lại hiệu quả cao nhất. Như vậy, bạn đã biết thêm một cách để loại bỏ âm (S) trong Premiere rồi đấy. Chúng ta đến với phần tiếp theo ha.  Mình thường quay màn hình để làm hướng dẫn. Nên không thể tránh được tiếng nhấn chuột và gõ phím. Nếu bạn muốn loại bỏ những âm thanh này khỏi Video. Thì hãy chọn Noise Reduction/Restoration > Automatic Click Remover. Tính năng này để loại bỏ tiếng Click chuột, gõ phím, bấm bút bi.  Sau đó, nhấn vào Preset chọn các mức độ mạnh, trung bình, thấp. Adobe Premiere sẽ loại bỏ tiếng nhấn chuột khỏi Video. Trường hợp Preset không mang lại hiệu quả như mong muốn. Thì hãy mạnh dạn kéo Threshold lên hết mức. Như vậy, bạn đã biết cách loại bỏ những âm thanh khó chịu khỏi Video rồi đấy. Ok, chúng ta vừa tìm hiểu xong cách lọc tạp âm trong Adobe Premiere với Audio Track Mixer. Bạn có thể thay đổi các tính năng để có hiệu quả cao nhất. Essential Sound làm được gì, thì Audio Track Mixer có thể làm được cái đó và còn tốt hơn nữa. Để tiếp tục hướng dẫn này, chúng ta đến với cách thứ 3 để lọc tạp âm trong Premiere nhé. 3. Bỏ tạp âm trong Premiere bằng Audio Effects Trong phần trước, bạn đã biết lọc tạp âm với Essential Sound và Audio Track Mixer. Mình thích hai cách đó nhất. Để bạn có thêm lựa chọn. Chúng ta cùng tìm hiểu cách thứ 3 để lọc tạp âm trong Premiere. Bạn hãy nhấn vào Workspace > Effects. Để chuyển đến phần Effects trong Adobe Premiere.  Chúng ta nhấn vào Audio Effects. Chọn đến Noise Reduction/Restoration > DeNoise. Trời đất, quay lại tính năng DeNoise trong phần trước rồi. Vậy sử dụng như thế nào nhỉ.  Bạn hãy giữ chuột chữ DeNoise. Sau đó kéo vào đoạn âm thanh muốn lọc tạp âm. DeNoise có hiệu quả trên đoạn âm thanh đang chọn. Trong Audio Effects, bạn cũng thấy những tính năng quen thuộc như DeHummer, DeReverb. Thích cái nào thì kéo vào đoạn âm thanh muốn lọc tạp âm nhé.  Để tiếp tục, chúng ta nhấn Effect Control. Chọn DeNoise rồi nhấn vào Edit. Để thấy bảng cài đặt như minh hoạ phía trên. Hãy nhấp vào Preset chọn mức lọc tạp âm mạnh hay nhẹ. Đánh dấu vào Output Noise Only để nghe tạp âm. Ngoài ra, bạn có thể chọn những cài đặt trong Processing Focus để nhắm tới tần số cụ thể hơn.  Tất nhiên, bạn có thể kéo thanh trượt Amount để lọc tạp âm hiệu quả hơn. Hãy nghe thử và dừng lại ở thông số đem lại hiệu quả cao nhất nha. Như vậy, bạn đã biết cách thứ 3 để lọc những tạp âm quen thuộc như tiếng quạt, tiếng gió rồi đấy. Chúng ta đến với phần tiếp theo ha.  Trong Audio Effects, bạn có thể lọc tạp âm bao nhiêu lần cũng được. Chỉ việc giữ chuột kéo vào đoạn âm thanh là xong. Tất nhiên, bạn cũng có thể kết hợp với DeEsser để khử âm S. Chỉ việc giữ DeEsser kéo vào đoạn âm thanh là xong.  Sau đó nhấn vào Effect Controls, chọn DeEsser. Nhấn Edit để thấy bảng cài đặt như minh hoạ. Chọn Preset khử âm S khác nhau. Bạn có thể thay đổi mục Threshold để có hiệu quả tốt nhất. Thực hiện tương tự với tính năng lọc tạp âm khác trong Premiere nhé. Chúng ta đến với cách kết hợp Adobe Premiere với Audition để lọc tạp âm trong Video. 4. Lọc tạp âm trong Adobe Audition kết hợp Premiere Trong phần này, chúng ta sẽ kết hợp Premiere với Adobe Adition để lọc tạp âm. Đây là cách mình hay sử dụng. Khi Adobe Premiere chưa trang bị nhiều tính năng như hiện nay. Bên cạnh đó, bạn có thể sử dụng nhiều tính nâng cao trong Audition. Để bắt đầu, chúng ta sử dụng Selection Tool (V) chọn Video cần loại bỏ tạp âm. Sau đó nhấn chuột phải, chọn Edit Clip in Adobe Audition. Thao tác này đưa âm thanh trong Video, từ Adobe Premiere sang Adobe Audition.  Như bạn đang thấy, Adobe Premiere đã chuyển âm thanh sang Audition. Chúng ta giữ chuột trái, lấy mẫu một đoạn tạp âm. Để Adobe Audition loại bỏ tạp âm theo mẫu đã chọn. Thay vì kéo qua kéo lại như trong Premiere.  Tiếp theo, bạn hãy nhấn vào Effects. Chọn Noise Reduction/Restoration > Capture Noise Print. Để Adobe Audition ghi nhận mẫu tạp âm. Ngoài ra, bạn có thể nhấn phím tắt Shift+P.  Để tiếp tục, chúng ta chọn đoạn âm thanh muốn loại bỏ tạp âm. Hoặc chọn tất cả bằng phím Ctrl+A. Sau đó chọn Effects > Noise Reduction/Restoration. Cuối cùng chọn Noise Reduction Process (Ctrl+Shift+P).  Adobe Audition sẽ loại bỏ tạp âm theo mẫu đã ghi nhận. Bạn có thể điều chỉnh thêm trong phần Noise Reduction để đạt hiệu quả cao nhất. Hãy chú ý những tạp âm bị loại bỏ, những gì còn lại xem bị méo tiếng không nhé. Cuối cùng nhấn vào Apply để lọc tạp âm trong video.  Adobe Audition đang loại bỏ tạp âm trong video. Thời gian phụ thuộc vào máy tính và độ dài Video. Bạn chỉ việc đợi cho đến khi hoàn tất.  Như bạn đang thấy, Adobe Audition loại bỏ gần hết tạp âm trong video. Sóng âm đã mỏng và đều hơn. Không nhấp nhô như mới chuyển từ Adobe Premiere sang Audition. Quá dễ phải không nào.  Tương tự như vậy, bạn có thể chọn đến Hiss Reduction. Để loại bỏ những âm xì xì từ môi trường. Bạn không thấy tính năng này bên Adobe Premiere đúng không?  Chúng ta chọn mức độ muốn sử dụng trong Hiss Reduction.  Sau đó đánh dấu vào phần Output Hiss Only. Nhấn phím cách để nghe tạp âm bị loại bỏ khỏi video. Nếu chưa vừa ý. Bạn hãy kéo thanh Noise Floor và Reduce By để tăng hiệu quả. Cuối cùng nhấn vào Apply.  Trong Audition, chúng ta có thể khử tiếng Click tốt hơn Premiere. Bạn hãy chọn đến Noise Reduction/Restoration > Automatic Click Remover.  Chọn mức độ lọc tiếng Click trong mục Preset. Nhấn phím cách để nghe thử. Chọn cài đặt đem lại hiệu quả cao nhất là được.  Như bạn đã thấy, sau khi sử dụng Automatic Click Remover. Âm thanh Output nhỏ hơn và giảm rất nhiều tiếng Click. Trường hợp này mình lấy ví dụ với tiếng nhấn chuột. Bạn có thể áp dụng cho những âm thanh tương tự, như gõ phím, nhấn bút bi, gõ xuống mặt bàn.  Sau khi lọc tạp âm trong Adobe Audition. Chúng ta nhấn vào File > Save để lưu lại. Thay đổi sẽ được chuyển sang Adobe Premiere. Và cập nhật vào Video đang chỉnh sửa. Như vậy, chúng ta vừa tìm hiểu 4 cách loại bỏ tạp âm trong Premiere. Bạn hãy thử nghiệm để tìm ra cách hiệu quả nhất nhé. 5. Tổng kếtLọc tạp âm trong Premiere như thế nào? Bạn hãy sử dụng Reduce Noise trong Essential Sound, để lọc tạp âm trong Premiere. Cách lọc tạp âm trong Video như thế nào? Bạn có thể lọc tạp âm trong Video bằng DeNoise trong Adobe Premiere. Hoặc sử dụng tính năng Noise Reduction trong Adobe Audition. Cách lọc tạp âm tiếng Click chuột như thế nào? Bạn hãy sử dụng Automatic Click Remover trong Premiere để khử tiếng Click chuột. Mình dành rất nhiều thời gian để thực hiện hướng dẫn này. Hy vọng bạn sẽ có Video chất lượng âm thanh tốt hơn. Nếu thấy phần nào khó hiểu hoặc muốn góp ý. Vui lòng để lại bình luận trong bài viết này. Mình sẽ tham khảo và cập nhật ngay khi có thời gian. Tới lúc tạm biệt rồi. Chúc sức khoẻ và hẹn gặp lại. |