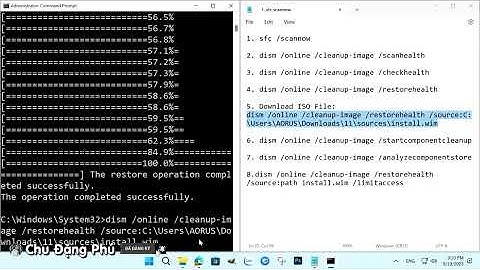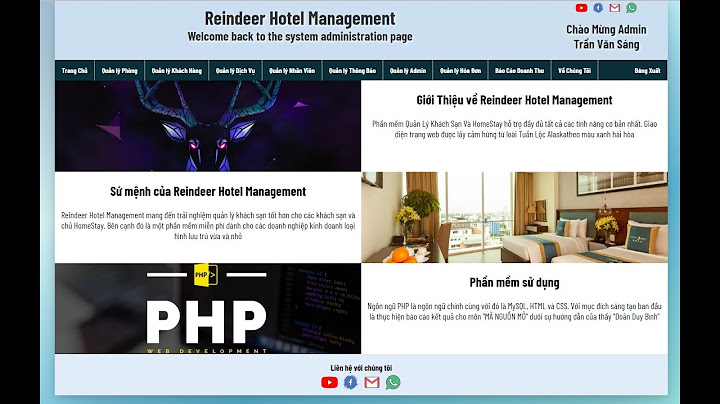Trong quá trình sử dụng Word, chắc các bạn cũng từng gặp phải tình trạng không lưu trữ đủ thông tin trong một bảng dọc ở khổ giấy A4. Chính vì lý do này chúng ta cần xoay ngang trang giấy. Việc xoay ngang trang mang lại nhiều lợi ích như: Show
Để xoay ngang một trang trong Word khi soạn thảo các bạn thực hiện theo các thao tác sau: Thực hiện ngắt section riêng cho trang Word muốn xoayCác bước để ngắt section riêng cho trang Word được tiến hành như sau: Bước 1: Các bạn tách trang cần xoay thành một section riêng với các trang khác trong văn bản. Sau đó các bạn đặt con trỏ chuột tại vị trí đầu trang văn bản mà các bạn muốn ngắt section. Ví dụ: Văn bản của các bạn có 3 trang, các bạn muốn xoay ngang trang Word thứ 2, thì các bạn đặt con trỏ chuột vào đầu trang thứ 2.  Bước 2: Chọn Page Layout -> Break -> Continuous. Bước 3: Để kiểm tra xem đã ngắt section thành công chưa, các bạn chọn Insert sau đó chọn Header, rồi chọn Edit Header. Nếu trang Word chia thành hai section khác nhau thì các bạn đã ngắt thành công. Kiểm tra xong các bạn nhấn phím Esc trên bàn phím để kết thúc. Bước 4: Tiếp tục thực hiện các thao tác ngắt section tại vị trí đầu tiên của trang văn bản ngay sau trang mà các bạn muốn xoay ngang. Việc này tạo cho trang đó chỉ nằm trong một section, giúp cho việc xoay ngang một trang trong Word trở nên dễ dàng mà không ảnh hưởng đến các trang khác. Thực hiện xoay ngang một trang trong WordDưới đây chúng tôi sẽ chỉ cho các bạn hai cách để xoay ngang một trang Word, cụ thể các bước như sau. Cách 1Trước tiên, các bạn đặt con trỏ chuột vào vị trí bất kỳ trên trang Word muốn xoay (Lưu ý trang này phải tách riêng section rồi nhé), sau đó chọn Page Layout. Trong mục Page Layout, bạn click vào mũi tên phía dưới để xuất hiện khung giao diện Page Setup. Khi khung Page Setup hiện ra, các bạn chọn biểu tượng khổ giấy nằm ngang (Landscape) trong Orientation để xoay ngang trang Word. Tiếp đó, các bạn click chọn Apply to.  Tại đây sẽ hiện ra các mục tùy chọn: “Whole document” là áp toàn bộ file văn bản. “This point forward” là áp dụng cho trang sau kể từ vị trí con trỏ chuột. Các bạn nhấn chọn This point forward, rồi nhấn OK để hoàn tất việc xoay ngang trang trong Word. Tùy chọn “This point forward” không chỉ cho phép các bạn có thể xoay ngang trang trong Word mà còn có thể xoay một đoạn văn bản nhất định theo chiều ngang. Chỉ có một lưu ý nhỏ đó là, nếu các bạn muốn xoay một đoạn văn bản nhất định, thì các bạn cần phải bôi đen đoạn văn bản đó trước khi thực hiện các thao tác xoay ngang. Tính năng xoay trang này có ở các phiên bản Word: Word 2007, 2010, 2013, 2016, 2019. Cách 2Các bạn chọn Margins, rồi tiếp tục chọn Custom Margins để mở khung Page Setup. Tại tab Margin, các bạn chọn mục Orientation -> Landscape để xoay ngang trang Word. Cũng như cách trên, ở bước tiếp theo các bạn chọn mục This point forward tại Apply to, rồi nhấn OK để hoàn tất việc xoay ngang trang trong Word.  Có thể bạn quan tâm: Trộn thư trong Word và những mẹo hay cho các chiến binh Làm thế nào để hiển thị thanh công cụ trong Word? Hướng dẫn thực hiện thao tác xoay ngang bảng trong WordXoay bảng thành bảng ngang thực hiện thao tác tương tự như xoay ngang một trang trong Word ở phía trên. Thực hiện thao tác nhanhBôi đen toàn bộ bảng cần xoay, sau đó chọn Layout -> Page Setup -> Orientation. Tại Orientation chọn Landscape. Tiếp theo chọn Selected text tại Apply to. Cuối cùng, để hoàn tất các bước các bạn nhấn OK. Hướng dẫn chi tiết xoay ngang bảng trong WordDưới đây là các bước cụ thể để xoay ngang bảng trong Word. Bước 1: Trước tiên, các bạn cần bôi đen toàn bộ bảng cần xoay. Sau đó chọn Layout rồi click vào mũi tên phía dưới để mở ra khung Page Setup.  Bước 2: Tại mục Orientation, các bạn nhấn chọn biểu tượng khổ giấy nằm ngang (Landscape). Tiếp đó xuống mục Apply to các bạn chọn Selected text, rồi nhấn OK để hoàn tất. Chỉ với vài thao tác đơn giản, các bạn đã có thể xoay ngang trang chứa bảng thành công. Trên đây chúng tôi là hướng dẫn chi tiết cách xoay ngang bảng, xoay ngang một trang trong Word. Các bạn có thể thấy xoay dọc hay xoay ngang một trang trong Word không phải là việc khó khăn gì. Hãy tham khảo và thực hiện theo hướng dẫn của bài viết này, để việc xoay trang trong Word trở nên dễ dàng.  Hãy bình luận xuống bên dưới những thắc mắc của bạn về việc sử dụng các tính năng trong Microsoft Word. Chúng tôi sẽ giải đáp và chia sẻ đến các bạn những thủ thuật dùng Word cực hay, cực dễ. Chúc các bạn thực hiện thành công! Muốn chuyển sang trang giấy ngang trong Microsoft Word 2016 thực hiện như thế nào?Cùng theo dõi nhé!. Cách xoay ngang 1 trang giấy trong word.. Chọn Layout > nhấn vào Orientation > Landscape.. Kết quả các trang giấy đều xoay ngang.. Click chuột vào vị trí cuối trang 2.. Nhấn vào dấu mũi tên ở phần Page Setup.. Chọn Landscape, chọn This point forward.. Cả trang số 3 và trang số 4 đều xoay ngang.. Làm sao để chuyển 1 trang Word nằm ngang?Bạn làm theo các bước như sau: Bước 1: Trong trang soạn thảo văn bản Word, bạn truy cập vào mục Page Layout trên thanh công cụ rồi chọn mục Orientation. Bước 2: Tại đây bạn nhấn chọn vào mục Landscape. Ngay lập tức toàn bộ các trang soạn thảo văn bản sẽ chuyển trang dọc sang ngang ngay lập tức. Làm sao để chuyển trang giấy nằm ngang?Bước 1: Trong trang soạn thảo văn bản, bạn truy cập vào mục Page Layout trên thanh công cụ rồi chọn mục Orientation. Bước 2: Tại đây,bạn click vào tùy chọn Landscape. Ngay lập tức trang soạn thảo văn bản sẽ chuyển trang dọc sang ngang ngay lập tức. Trong Microsoft Excel để thay đổi hướng trang in về hướng ngang ta làm như thế nào?Thay đổi hướng trang Nếu không nhìn thấy trang tính chưa được chọn nào, hãy bấm phải chuột vào tab của trang tính được chọn rồi bấm Rã nhóm Trang tính. Trên tab Bố trí Trang, trong nhóm Thiết lập Trang, bấm Hướng trang, rồi bấm Dọc hoặc Ngang. |