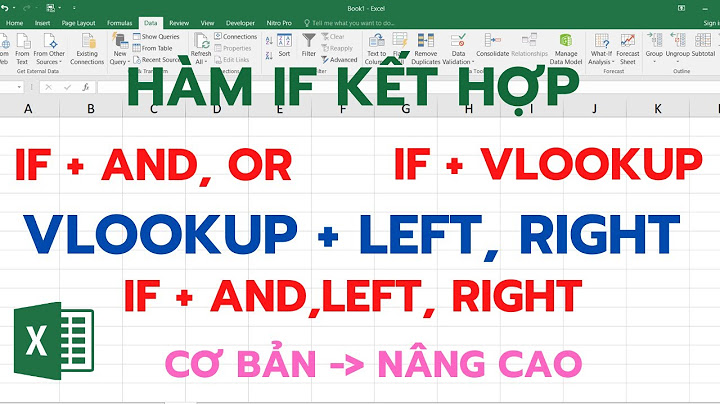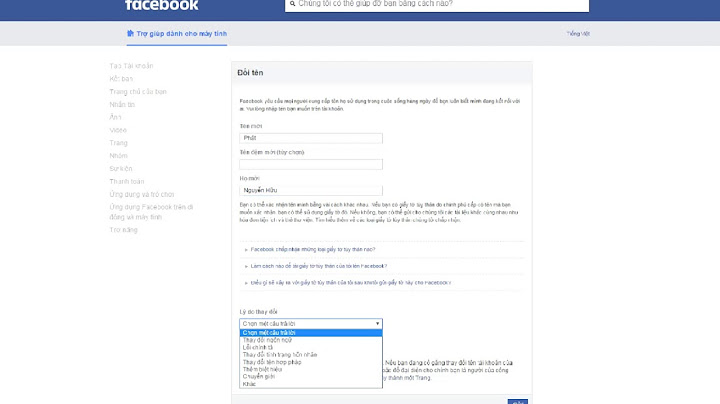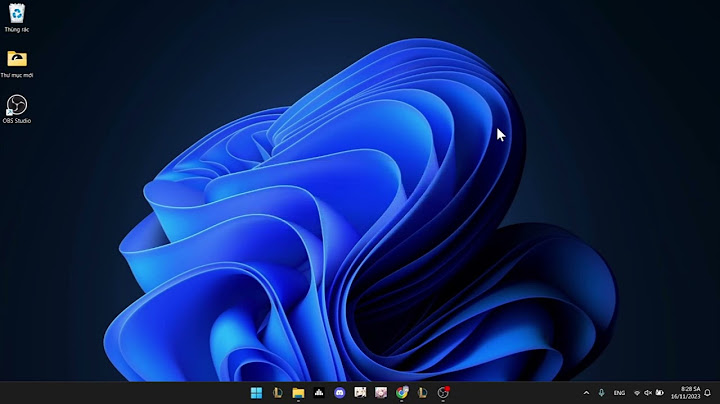Hướng dẫn cài đặt máy in qua mạng Wi-fiMuốn cài đặt máy in cho nhiều máy tính cùng sử dụng là một việc khá đơn giản, quá trình cài đặt máy in cần phải làm theo 2 bước cơ bản là: Cài máy in cho 1 máy chủ và Thiết lập chia sẻ máy in qua mạng Lan hoặc mạng wifi, nhưng trong bài viết hôm nay TMT COMPUTER sẽ hướng dẫn các bạn đọc cách cài đặt máy in qua mạng WIFI. TMT COMPUTER chúng tôi vẫn thực hiện sửa chữa máy tính, máy in, đổ mực máy in lắp đặ cammera khu vực Văn Điển, Linh Đàm, Nguyễn Xiển để được phục vụ bạn vui lòng liên hệ: Hotline: 09844.04022 Những lỗi máy in thường gặp và cách ửa cữa tại nhà p1 Sau đây, mình sẽ hướng dẫn mọi người cài đặt máy in theo cách đơn giản nhất để kết nối với mạng WIFI. Các bước để cài đặt máy in và thiết lập chia sẻ máy in qua mạng Wifi: Quá trình cài đặt máy in qua mạng wifi rất dễ dàng, tương tự như cách sử dụng máy in thông qua mạng LAN. Nếu các bạn muốn sử dụng được máy in qua mạng wifi thì bạn cần phải kiểm tra loại máy in tại nơi bạn đang làm việc có tích hợp được chức năng Cho phép người dùng chia sẻ và sử dụng qua mạng wifi được hay là không được, rồi sau đó bạn hãy tiến hành thực hiện các bước bên dưới đây TMT COMPUTER chúng tôi vẫn thực hiện sửa chữa máy tính, máy in đổ mực máy in, lắp đặt cammera khu vực Văn Điển, Linh Đàm, Nguyễn Xiển để được phục vụ bạn vui lòng liên hệ số hotline 09844.04022 Bước 1: Cách cài đặt máy in: + Đầu tiên bạn phải cắm dây nguồn kết nối giữa máy in và 1 máy chủ trong văn phòng bất kỳ + Cài đặt driver tương thích với loại máy in đó cho máy chủ (mọi người hãy lên Google và search “driver- tên máy in”, tải bản driver xuống và bắt đầu cài ) + Với máy cắm trực tiếp với máy in (Máy 1) thì cách cài đặt máy in làm như sau: Bạn bấm vào nút Start -> chọn Settings -> nhấn chọn Control Panel -> chọn “Printers and Faxes” hoặc là “Printers and device”. Sau đó cửa sổ “Printers and Faxes” mở ra bạn sẽ nhìn thấy biểu tượng của máy in và cắm trực tiếp vào máy tính này. Bấm chuột phải vào biểu tượng máy in này -> chọn Sharing -> đánh dấu vào ô Share this Printer -> bấm Apply -> bấm OK. Bạn sẽ thấy có một bàn tay ở dưới máy in này, chứng tỏ rằng máy in đã được Share. + Với những loại máy khác trong mạng các bạn hãy thực hiện theo sự chỉ dẫn này: Bấm nút Start -> chọn Settings -> chọn Printers and Faxes Cửa sổ Printers and Faxes mở ra -> bấm menu File -> chọn Add Printer -> bấm Next Hotline: 09844.04022 Cửa sổ Add Printer Wizard mở ra -> bạn đánh dấu mục “A network printer, or a printer attached to another computer” -> bấm Next -> đánh dấu mục “Brow for a printer” -> nhấn vào “Next”. Cửa sổ “Brow for Printer” mở ra -> tại cửa sổ nhỏ Shared Printer bạn sẽ nhìn thấy tên của máy tính mà đang nối với máy in (Máy 1) -> bạn bấm đúp vào máy này (Máy 1) -> bạn sẽ nhìn thấy biểu tượng của máy in đó -> bạn bấm đúp vào biểu tượng này -> bấm tiếp Next -> Cuối cùng là nhấn nút “Finish” để kết thúc thao tác nha. Bước hai: Chia sẻ máy in qua mạng WIFI: + Muốn nhiều máy tính đều có thể sử dụng máy in, bạn phải kết nối mạng nội bộ chung giữa các máy tính ngoài và máy chủ (mạng wifi) – Cài driver sử dụng máy in như đã cài với máy chủ với các máy tính khác: + Vào Control Panel -> Printers and Devices -> Add Printer -> “add a network, wireless or Bluetooth printer” để phát hiện máy in đang được share trong mạng. + Ping IP và địa chỉ máy in theo cú pháp “IP của máy tính trên máy in cài đặt ở máy tính đó” trong Run để thông kết nối Cuối cùng hãy sử dụng máy in trên các máy tính cá nhân hoặc thiết bị điện tử khác thông qua mạng Wifi, hãy truy cập vào internet qua wifi cùng với nguồn phát phát với mạng LAN cắm máy chủ của máy in và vào phần “Device & Printer” để tìm kiếm máy in được share trên mạng. Tiếp đó bạn hãy cài đặt driver của máy in rồi sử dụng như bình thường nhé. Hiện nay trên thị trường đã có nhiều loại thiết bị văn phòng mới có thể kết nối với máy chủ không cần dây cable mà qua mạng wifi. Đối với loại máy in này, bạn cần phải kết nối máy in với wifi qua hệ điều hành máy và sử dụng máy in trực tiếp thông qua mạng. Trên đây là những thông tin về Cách cài đặt máy in qua mạng WIFI mà TMT COMPUTER muốn chia sẻ tới các bạn đọc. Cảm ơn mọi người đã dành thời gian để tham khảo bài hướng dẫn của mình, mình hy vọng với bài viết hữu ích này, các bạn sẽ biết cách cài đặt máy in qua mạng Wifi một cách thành thạo nhất. |