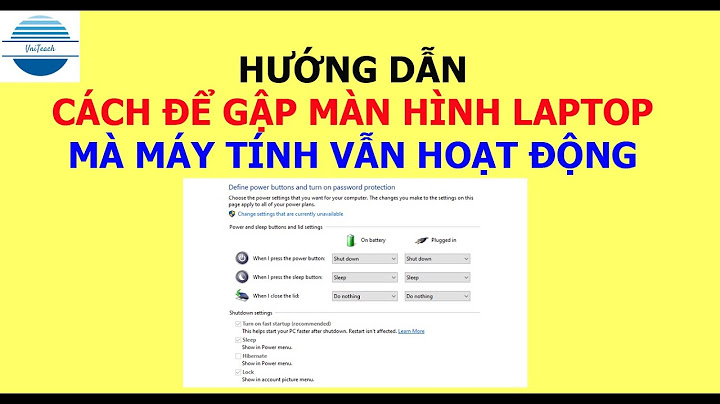Mặc dù ra đời từ năm 2014, nhưng cho đến bây giờ SQL Server 2014 vẫn được nhiều hệ thống server sử dụng. Có thể là do thói quen hoặc họ chưa muốn nâng cấp bởi hệ thống hiện tại vẫn đang chạy ổn định. Còn đối với sinh viên thì tốt nhất bạn nên tìm đến những phiên bản mới hơn. Trường hợp không có nhu cầu quá cao thì có thể sử dụng phiên bản 2014 này. Show 1. Giới thiệu SQL Server 2014 Microsoft SQL Server 14 là một hệ quản trị cơ sở dữ liệu tốt nhất và phổ biến nhất trên thế giới. SQL Server là nơi chứa dữ liệu cho các Website, các hệ thống sản xuất, các phần mềm doanh nghiệp lớn. Độ tương thích rất cao với các hệ điều hành như Windows, Windows Server, Ubuntu, Red Hat... Hiện tại phần mềm Microsoft SQL Server đã và đang được các doanh nghiệp đang sử dụng thông thường hiện nay là phiên bản Microsoft SQL Server 2014. Phần mềm Microsoft SQL Server cài đặt sẽ không cần khóa sản phẩm (License Product), các bạn có thể cài đặt và sử dụng được ngay. Bài viết này được đăng tại [free tuts .net] Các tính năng được nâng cấp trong phiên bản SQL Server 2014:
2. Link download SQL Server 2014Xin mời các bạn tải về phần mềm Microsoft SQL Server 2014 theo liên kết freetuts.net cung cấp bên dưới. Các bạn hãy tải về và chạy đúng phiên bản hệ điều hành các bạn đang sử dụng. SQL Server 2014 32-bit | SQL Server 2014 64-bit 3. Hướng dẫn cài đặt SQL Server 2014 đầy đủĐể không bị lỗi thì tốt nhất bạn hãy thực hiện theo từng bước dưới đây nhé. Bước 1: Sau khi các bạn tải về phần mềm Microsoft SQL Server 2014 chúng tôi đã cung cấp bên trên, hãy tiến hành giải nén folder.
.jpg) Bước 2: Chạy tệp tin Setup.exe có chứa trong bộ cài mà các bạn vừa giải nén bằng quyền Admin (Run as administrator). .jpg) Chờ chương trình thu thập thông tin về phần cứng và độ tương thích với hệ điều hành để xử lý cài đặt. Bước 3: Tại giao diện cài đặt, các bạn chọn thẻ Installation và chọn tiếp New SQL Server stand-alone installation or add features to an existing installation để tiến hành cài đặt Microsoft SQL Server 2014. .jpg) Bước 4: Tại giao diện cài đặt, các bạn hãy tích dấu vào các ô kiểm như hình để đồng ý với các điều khoản của phần mềm, sau đó nhấn Next để tiếp tục quá trình cài đặt. .jpg) Bước 5: Tiếp tục tích dấu vào ô kiểm Use Microsoft Update to check for updates (recommended) để bật cập nhật phần mềm. sau đó chọn Next để tiếp tục quá trình cài đặt. .jpg) Bước 6: Chờ quá trình cập nhật phần mềm. .jpg) Bước 7: Sau khi phần mềm hoàn tất cập nhật các bạn hãy chọn các features cài thêm vào trong hệ thống, các bạn chọn vào nút Select All và nhấn Next để tiếp tục quá trình cài đặt. .jpg) Bước 8: Điền tên người sử dụng vào ô Name instance, các bạn lưu ý chỉ điền tên viết liền không chứa dấu câu và các ký tự đặc biệt. Sau khi điền xong các bạn chọn vào mục Instance ID, phần mềm sẽ tự động điền tên mà bạn vừa nhập, sau đó chọn Next để tiếp tục quá trình cài đặt. .jpg) Bước 9: Tại phần Server Configuation này các bạn để trạng thái mặc định và nhấn Next để tiếp tục quá trình cài đặt. .jpg) Bước 10: Tại đây các bạn có 2 lược chọn:
Tại đây mình sẽ chọn Mixed Mode vì tính bảo mật cao và có thể quản trị dễ dàng các cơ sở dữ liệu. Sau khi hoàn tất thiết lập hãy nhấn Next để tiếp tục quá trình cài đặt. .jpg) Bước 11: Chọn mục Install and configure để cài đặt và thiết lập thủ công, sau đó chọn Next để quá trình cài đặt được bắt đầu. .jpg) Đây là quá trình cài đặt, thời gian cài đặt khá là lâu tùy thuộc vào tốc độ xử lý nhanh hay chậm của máy tính bạn. Hãy cố gắng chờ phần mềm cài đặt hoàn tất. .jpg) Bước 12: Quá trình cài đặt thành công. Các bạn chọn Close để đóng bộ cài. .jpg) Hãy thử khởi động SQL Server lên để kiểm tra nào. Các bạn nhấn vào nút Start và tìm kiếm với từ khóa SQL Server 2014 Management Studio để tìm phần mềm này nhé. .jpg) *Mẹo: Hãy tạo một lối tắt ngoài màn hình nền để không mất công tìm kiếm bằng cách click phải chuột vào SQL Server 2014 Management Studio chọn Sent to tìm tới Desktop (create shortcut) để tạo lối tắt ngoài màn hình nền. Các bạn thử đăng nhập với tài khoản sa và mật khẩu các bạn tạo tại bước 10 nhé. Sau khi Connect thành công các bạn có thể làm việc được rồi. .jpg) .jpg) Như vậy là mình đã hướng dẫn các bạn cách download và cài đặt SQL Server 2014. Chúc các bạn thành công. Mọi góp ý và phản hồi các bạn vui lòng để lại phía bên dưới mục Nhận xét phía dưới bài viết này nhé. Cảm ơn các bạn đã đón xem theo dõi, freetuts.net xin kính chào! |