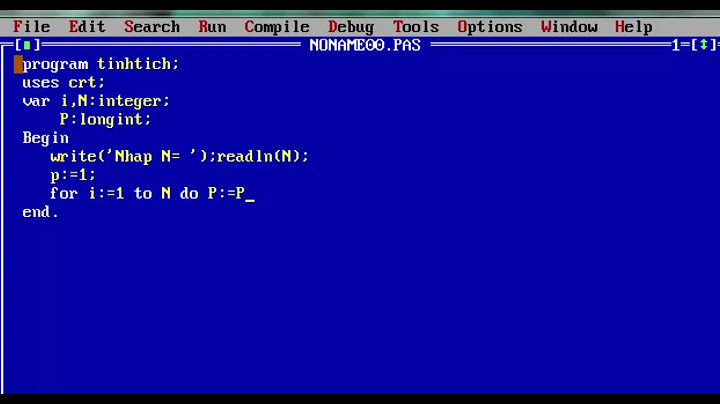Bạn đang sử dụng PC bỗng nhiên màn hình chuyển sang chế độ toàn màu đen và bạn không thể nhìn thấy gì trên màn hình ngoài con trỏ? Đừng hoảng sợ! Vấn đề này trong Windows 10 là phổ biến và chắc chắn có thể chữa được. Show
Đây là một số giải pháp sẽ hữu ích nếu bạn đang gặp phải Black screen with cursor phát hành. Lưu ý: Trước khi Thử, bạn cũng có thể chọn gỡ cài đặt bất kỳ phần mềm nào của bên thứ ba, sau khi cài đặt, sự cố này có thể đã xuất hiện trên PC của bạn. Nhiều người dùng đã báo cáo rằng sau khi cài đặt một vài ứng dụng theo chủ đề như UXStyle, StartIsBack, v.v., sự cố này đã xuất hiện. Sau khi họ gỡ cài đặt các ứng dụng này, sự cố đã được khắc phục. Phương pháp 1 – Qua Tinh chỉnh Registry Editor1. Nhấn CTRL + Alt+ Del Cùng nhau ngay lập tức. Trong màn hình tiếp theo, Chọn task manager.  2. Chọn File. 3. Nhấp vào Run New Task.  4. Viết Regedit trong đó. 5. Kiểm tra Tùy chọn nói Create this Task with Administrative Privilege.  6. Bây giờ, khi Trình soạn thảo sổ đăng ký mở ra, hãy duyệt đến Đường dẫn sau Được đưa ra bên dưới HKEY_LOCAL_MACHINE\SOFTWARE\Microsoft\Windows NT\CurrentVersion\Winlogon 7. Một khi BẠN đạt được Winlogon, Định vị Shell ở phía bên phải. 8. Bây giờ, nhấp đúp vào shell để sửa đổi nó. 9. Bây giờ, hãy chắc chắn rằng value data Là explorer.exe. Nếu nó là một cái gì đó khác, hãy thay đổi nó thành explorer.exe.  10. Nhấn Ctrl + Alt + Delete cùng một lúc. 11. Bây giờ, nhấp vào nút nguồn nằm ở dưới cùng bên phải.  12. Restart PC của bạn. Điều gì xảy ra nếu bạn không thể Khởi động và nhấn CTRL + Alt+ Del không làm gì cả Nếu bạn không thể đăng nhập vào hệ thống của mình và nhấn CTRL + Alt+ Del không làm gì cả, sau đó làm theo các bước dưới đây để khởi động vào chế độ sửa chữa nâng cao. 1. Đảm bảo rằng PC của bạn đã TẮT. Nếu không, hãy nhấn mạnh vào màn hình nguồn trong 4-5 giây để tắt nó đi.  2. Bây giờ, nhấn nút nguồn một lần để khởi động PC. 3. Bây giờ, Ngay khi có thứ gì đó xuất hiện trên màn hình (Thường là logo của nhà sản xuất PC), chỉ cần nhấn nút nguồn và giữ nó trong 5 giây, để nó tắt mạnh trở lại. 4. Bây giờ, bắt đầu lại và lặp lại quá trình tương tự. Sau khi thực hiện quá trình này 2 đến 3 lần, bạn sẽ đến một màn hình có tên preparing automatic repair.  5. Một màn hình tiếp theo sẽ xuất hiện, cho biết diagnosing your PC. 6. Bây giờ, một màn hình Tự động sẽ xuất hiện với các tùy chọn như khởi động lại và các tùy chọn nâng cao. Chỉ cần nhấp vào Advanced options.  7. Bây giờ, hãy nhấp vào advanced options.  8. Bây giờ, nếu sự cố này xảy ra do bản cập nhật gần đây hoặc một cái gì đó tương tự thì: Bấm vào startup repair.  Bây giờ, hãy để sửa chữa khởi động sửa chữa hệ thống của bạn. Nếu điều này không hoạt động, hãy thử khởi động vào safe mode và sau đó thực hiện lại bước 1 để nhấn CTRL + ALT + DEL để mở trình quản lý tác vụ và sau đó regedit. Cách chuyển sang chế độ an toàn từ đây 1. Nhấp vào startup settings.  2. Nhấp vào restart.  3. Bây giờ, nhấn 4 từ bàn phím để vào chế độ an toàn.  Bây giờ, hãy làm theo từ bước 1 của Phương pháp 1 trong bài viết này một lần nữa để nhấn CTRL + ALT + DEL và để mở trình quản lý tác vụ rồi mở regedit Phương pháp 2 – Vô hiệu hóa dịch vụ Appreadiness1. Nhấn CTRL + Alt+ Del Cùng nhau ngay lập tức. Trong màn hình tiếp theo, Chọn task manager.  2. Chọn File. 3. Nhấp vào Run New Task.  4. Bây giờ, hãy gõ services.msc trong đó và nhấp vào OK. Kiểm tra tạo tác vụ này với đặc quyền của quản trị viên.  5. Bây giờ, nhấp đúp vào App readiness.  6. Chọn kiểu khởi động là disabled.  7. Nhấp vào apply và OK. 8. Nhấp vào task manager File > Run new task như trước.  9. Nhập cmd.exe trong đó và nhấp vào OK. Kiểm tra tạo tác vụ này với đặc quyền của quản trị viên.  10. Bây giờ, gõ lệnh sau để tắt máy tính bằng lệnh. shutdown /s /f 11. Bây giờ, khởi động lại PC. Khắc phục sự cố 3 – sao chép thư mục bộ nhớ đệm từ một tài khoản đang hoạt động1) Restart máy của bạn 2) Đăng nhập bằng tài khoản người dùng đang hoạt động khác hiện có trên PC của bạn. Nếu bạn chưa có, bạn có thể tạo ngay tài khoản quản trị viên bằng cách chạy lệnh net user administrator /active:yes trong dấu nhắc lệnh ở chế độ quản trị viên. Lưu ý: Một tùy chọn khác là sao chép các tệp này từ một máy tính chạy windows khác. 3) Bây giờ, mở trình khám phá tệp và dán địa chỉ này vào thanh địa chỉ trình khám phá tệp C:\Users\%username%\AppData\Local\Microsoft\Windows\. 4) Sao chép Caches thư mục  5) Bây giờ, hãy chuyển đến tài khoản bị hỏng và Điều hướng đến C:\Users\%username%\AppData\Local\Microsoft\Windows\. Nếu bạn không thể đăng nhập vào tài khoản bị hỏng của mình, hãy đăng nhập bằng chế độ an toàn, được mô tả trong PP 1. 6) Thay thế Caches thư mục với thư mục từ tệp người dùng đang làm việc. Phương pháp 4 – Tắt Khởi động nhanhBƯỚC 1 – Mở hộp chạy bằng cách nhấn Windows và R đồng thời. Nhập powercfg.cpl và nhấn Enter.  BƯỚC 3 – Nhấp vào Choose what power button do trên ngăn bên trái.  BƯỚC 4 – Nhấp vào Thay đổi cài đặt hiện không có liên kết. BƯỚC 5 – Bạn sẽ thấy nhiều tùy chọn hơn trong cài đặt tắt máy ngay bây giờ. Bỏ chọn trên Bật khởi động nhanh (khuyến nghị) và nhấp vào lưu các thiết lập.  Phương pháp 5 – Đặt lại cài đặt Màn hình ProjectHầu hết lỗi này xảy ra vì máy tính của bạn không thể xác định rằng bạn đã kết nối với màn hình ngoài hay chưa. Bạn có thể thay đổi cài đặt dự án của mình bằng quy trình sau. BƯỚC 1 – Khi máy tính của bạn tắt, hãy kết nối Màn hình bên ngoài BƯỚC 2 – Bật PC của bạn và đợi cho đến khi nó tải hoàn toàn. BƯỚC 3 – Gọi công cụ chuyển đổi màn hình dễ dàng bằng cách nhấn Windows và P đồng thời. Chọn tùy chọn chỉ màn hình PC.  BƯỚC 4 – Shut down và disconnect bên ngoài. BƯỚC 5 – Start của bạn và kiểm tra xem lỗi đã biến mất hay chưa. Phương pháp 6 – Gỡ cài đặt Graphics Card DriverNếu bạn bị tấn công ở chế độ Màn hình đen, bạn có thể dễ dàng giải quyết vấn đề này bằng cách gỡ cài đặt trình điều khiển cạc đồ họa của bạn. Trình điều khiển cạc đồ họa là thủ phạm chính gây ra lỗi này. Nhiều trình điều khiển đồ họa dễ bị lỗi này hơn. Làm theo bước dưới đây để biết cách thoát khỏi màn hình đen và xóa trình điều khiển cạc đồ họa. BƯỚC 1 – Nếu bạn đang ở trên màn hình đen, hãy nhấn Ctrl + Alt + Del để khởi động Task Manager..  BƯỚC 2 – Từ Task Manager, chúng ta có thể bắt đầu cửa sổ device manager. Nhấp vào menu tệp và chọn Run new task. BƯỚC 3 – Nhập devmgmt.msc và nhấn Enter. Nó sẽ mở Task Manager. Nếu bạn mở thành công device manager, hãy chuyển sang bước 4, nếu không, hãy đọc tiếp.  Nếu bạn không thể mở task manager , bạn phải khởi động máy tính của mình ở chế độ an toàn. Làm theo các bước sau để khởi động máy tính của bạn ở chế độ an toàn. i) Khi máy tính của bạn khởi động, hãy nhấn F4 để truy cập các tùy chọn khởi động. ii) Trong các tùy chọn khởi động, Troubleshoot > Advanced Options > Startup Settings. iii) Bây giờ bạn sẽ có các tùy chọn để khởi động máy tính của mình ở chế độ an toàn, chọn chế độ an toàn với mạng. iv) Báo chí Windows + X và chọn Device Manager để mở Device Manager BƯỚC 4 – Xác định vị trí cạc đồ họa của bạn từ danh sách thiết bị và chọn Uninstall  BƯỚC 5 – Nhấp vào Uninstall.  Phương pháp 7 – Cập nhật cạc đồ họa của bạnTrong trường hợp của nhiều người dùng, vấn đề này xảy ra do card đồ họa bị lỗi hoặc định cấu hình sai. Lỗi này cũng có thể xảy ra nếu máy tính của bạn có hai trình điều khiển đồ họa khác nhau. Cập nhật trình điều khiển cạc đồ họa của bạn có thể là giải pháp dễ dàng cho vấn đề này. Bạn có thể tải xuống trình điều khiển cạc đồ hoạ trên trang web của nhà sản xuất PC hoặc trang web của cạc đồ hoạ. Đảm bảo rằng bạn đang chọn trình điều khiển phù hợp cho máy tính của mình khi tải chúng xuống. Kiểm tra lỗi sau khi cập nhật trình điều khiển cạc đồ họa của bạn. Phương pháp 8 – Đặt lại máy tính của bạnNếu không có phương pháp nào ở trên phù hợp với bạn thì việc đặt lại máy tính là lựa chọn cuối cùng dành cho bạn. Làm theo các bước sau để đặt lại PC của bạn. BƯỚC 1 – Nhấn Windows + I để mở cài đặt. Chọn Update and Security BƯỚC 2 – Chọn Recovery bên trái. Bạn sẽ thấy bây giờ Reset this PC ở phía bên phải. Bấm vào Get Started để bắt đầu thiết lập lại máy tính của bạn.  BƯỚC 3 – Chọn để Keep my Files (Bạn cũng có thể chọn Xóa mọi thứ bạn không muốn giữ lại các tệp của mình).  Tôi hy vọng rằng bạn có thể giải quyết vấn đề màn hình đen với con trỏ này với sự trợ giúp của các phương pháp này. Nếu bạn có bất kỳ câu hỏi nào liên quan đến các phương pháp này, vui lòng cho chúng tôi biết trong phần bình luận. Lưu ý: – Nếu tất cả những điều này không hoạt động, hãy vào BIOS của bạn và đặt lại cài đặt về mặc định. Điều này cũng đã khắc phục sự cố này cho nhiều người dùng. |