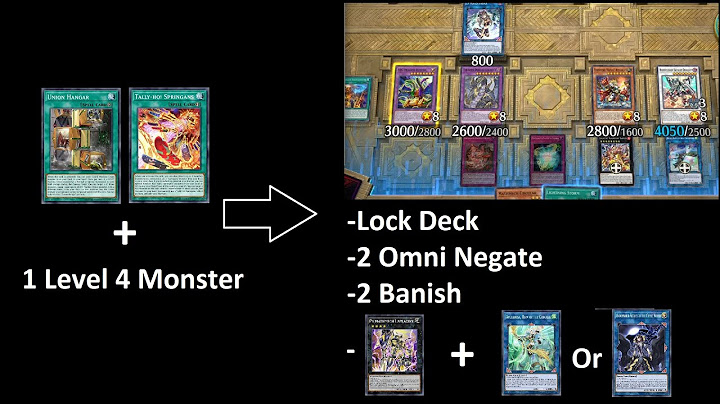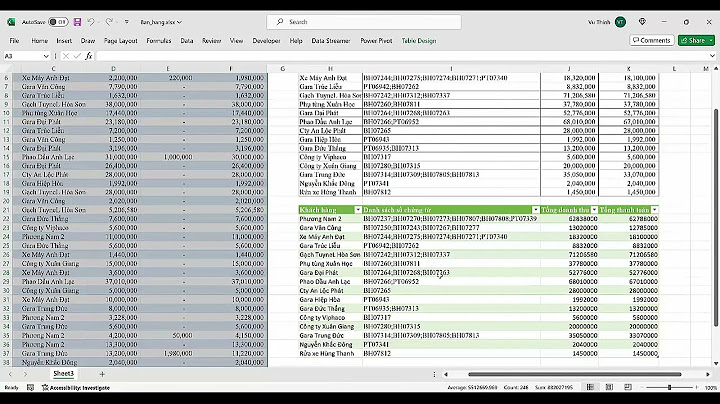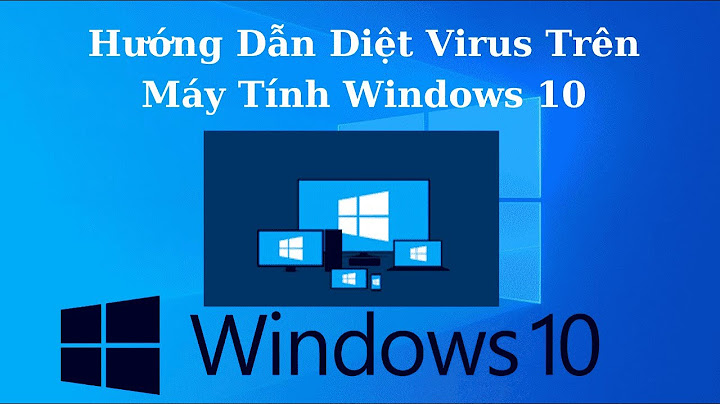Tính năng gợi ý tìm kiếm trên trình duyệt Chrome được tạo ra để giúp người dùng nhanh chóng truy cập vào một trang web quen thuộc. Nhưng tính năng này có thể không phải lúc nào cũng đưa ra đúng gợi ý mà bạn muốn. Show
Nếu bạn đang vội, bạn có thể vô tình truy cập đến một trang web không mong muốn và lãng phí một khoảng thời gian giá trị. Có một số điều nhất định mà bạn có thể làm để ngăn việc tự động gợi ý gây phiền nhiễu hoặc xóa các trang web mà bạn không muốn truy cập. Tắt URL tự động tìm kiếm trong Google Chrome trên máy tínhBước 1: Vào Tùy chỉnh, chọn Setting. Sau đó chọn vào mục Sync and Google services (Đồng bộ và các dịch vụ của google) Bước 2: Click vào Autocomplete searches and URLs để tắt đi sau đó khởi động lại trình duyệt là được. Tắt URL tự động tìm kiếm trong Google Chrome trên AndroidBước 1: Trước tiên, hãy khởi chạy ứng dụng Chrome trên điện thoại Android của bạn. Ở góc trên cùng bên phải của màn hình, hãy nhấn vào dấu ba chấm dọc. Từ menu hiện ra, bấm chọn “Cài đặt”. Bước 2: Trên trang “Cài đặt” mở ra, trong phần “Bạn và Google”, hãy nhấn vào mục “Dịch vụ của Google”. Bước 3: Trong menu “Dịch vụ của Google” hiện ra, hãy tắt tùy chọn “Tự động hoàn thành cụm từ tìm kiếm và URL”. Windows Tìm kiếm cho phép bạn tìm kiếm từ thanh tác vụ để tìm nội dung bạn đang tìm kiếm, xem nội dung đó ở trên thiết bị của bạn, trên đám mây hay trên web. Windows Search có thể cung cấp kết quả cho các mục từ:
Nếu bạn sử dụng Windows Search để tìm kiếm trên web hoặc nhận được các đề xuất tìm kiếm, kết quả của bạn sẽ được hỗ trợ bởi Bing. Quản lý cài đặt của Windows SearchTìm kiếm An toànTìm kiếm An toàn có thể giúp loại bỏ nội dung dành cho người lớn trong quá trình xem trước web. Windows Search dựa trên công nghệ Bing để xác định xem kết quả tìm kiếm bao gồm nội dung nhạy cảm trước khi hiển thị chúng trong bản xem trước web. Nếu Bing xác định kết quả được coi là bao gồm nội dung người lớn thì thay vào đó, ngăn xem trước sẽ hiển thị nút Xem kết quả web để bạn có thể mở kết quả trong trình duyệt web của mình, như minh họa trong ảnh chụp màn hình sau đây:  Để thay đổi thiết đặt Tìm kiếm An toàn của bạn
Bạn có thể tìm thêm thông tin về Tìm kiếm An toàn trên Tìm kiếm nội dung trên điện toán đám mâyWindows Search sẽ sử dụng các tài khoản bạn đã thêm trước đó cho các ứng dụng Microsoft khác để cá nhân hóa những trải nghiệm tìm kiếm của bạn. Để kết nối Windows Search với tài khoản của bạn
Để xem những tài khoản được kết nối với Windows Search
 Nếu bạn bật tính năng tìm kiếm Tài khoản Microsoft đối với tìm kiếm nội dung trên nền điện toán đám mây, Windows Search sẽ hiển thị kết quả từ các mục trong OneDrive, Outlook và các dịch vụ Microsoft khác của bạn. Nếu bạn tìm kiếm trên web hoặc nhận được các đề xuất tìm kiếm trên web với Windows Search, Bing sẽ cá nhân hóa kết quả của bạn. Bạn cũng có thể nhận được điểm của Microsoft Rewards khi tìm kiếm bằng Bing trong hộp tìm kiếm Windows. Tìm hiểu thêm về Điểm Microsoft Rewards Nếu bạn bật cài đặt Tài khoản cơ quan hoặc trường học cho tìm kiếm nội dung trên nền điện toán đám mây, Windows Search sẽ hiển thị kết quả từ OneDrive for Business, Outlook, SharePoint và các ứng dụng khác từ Microsoft Search. Lịch sử tìm kiếm trên thiết bị nàyWindows Search sẽ lưu lịch sử tìm kiếm cục bộ trên thiết bị của bạn để giúp bạn tìm thấy mọi việc nhanh hơn. Ví dụ: bạn có thể khám phá ra rằng ứng dụng được xếp hạng cao hơn trong các kết quả của bạn nếu bạn đã tìm kiếm trước đó. Để xóa lịch sử tìm kiếm đã được lưu trên thiết bị của bạn
Lịch sử tìm kiếm trên điện toán đám mâyWindows Search có thể lưu trữ và sử dụng lịch sử tìm kiếm web của bạn với tài khoản Microsoft của bạn để bạn có thể nhận được kết quả tìm kiếm web có liên quan hơn và các đề xuất. Để sử dụng lịch sử tìm kiếm web của bạn với tài khoản Microsoft của bạn
Để xem và xóa lịch sử tìm kiếm được liên kết với tài khoản Microsoft của bạn, hãy đi đến bảng điều khiển quyền riêng tư của Microsoft. Để bao gồm hoặc loại trừ lịch sử tìm kiếm của bạn khỏi các đề xuất tìm kiếm cho tài khoản Microsoft của bạn, hãy truy nhập trang Bing Lịch sử Tìm kiếm và đăng nhập bằng tài khoản Microsoft của bạn. Tìm hiểu thêm về cách Microsoft lưu trữ và duy trì lịch sử tìm kiếm của bạn. Lưu ý rằng Windows Search sẽ lưu lịch sử Tìm kiếm của Microsoft của bạn vào tài khoản cơ quan hoặc trường học của bạn. Để xem lịch sử được liên kết với tài khoản cơ quan hoặc trường học của bạn, hãy truy nhập trang Bing Lịch sử Tìm kiếm và đăng nhập bằng tài khoản cơ quan hoặc trường học của bạn. Tìm kiếm WindowsLập chỉ mục các nội dung trong PC của bạn giúp bạn nhận được kết quả nhanh hơn khi bạn đang tìm kiếm nội dung cho các tệp và những thứ khác. Windows lập chỉ mục theo mặc định. Tất cả dữ liệu thu thập được từ tính năng lập chỉ mục được lưu trữ cục bộ trên PC của bạn. Không có dữ liệu nào được gửi tới máy tính khác hoặc tới Microsoft. Bạn sẽ tìm thấy các cài đặt cho phép Windows tìm kiếm tệp của bạn và nội dung khác trên trang Windows kiếm trong Windows Cài đặt. Để chọn xem bạn muốn tìm kiếm nội dung của các thư mục Tài liệu, Ảnh và Nhạc hay bạn muốn tìm kiếm trong toàn bộ PC, hãy thực hiện một trong các bước sau:
Việc tìm kiếm toàn bộ PC có thể ảnh hưởng đến tuổi thọ pin và mức tiêu thụ CPU. Bạn cũng có thể tùy chỉnh vị trí tìm kiếm để bao gồm hoặc loại trừ các thư mục cụ thể. Để tìm hiểu thêm về lập chỉ mục tìm kiếm, hãy xem chỉ mục Tìm kiếm trong Windows hỏi thường gặp. Bạn cần thêm trợ giúp?Bạn muốn xem các tùy chọn khác?Khám phá các lợi ích của gói đăng ký, xem qua các khóa đào tạo, tìm hiểu cách bảo mật thiết bị của bạn và hơn thế nữa. Cộng đồng giúp bạn đặt và trả lời các câu hỏi, cung cấp phản hồi và lắng nghe ý kiến từ các chuyên gia có kiến thức phong phú. |