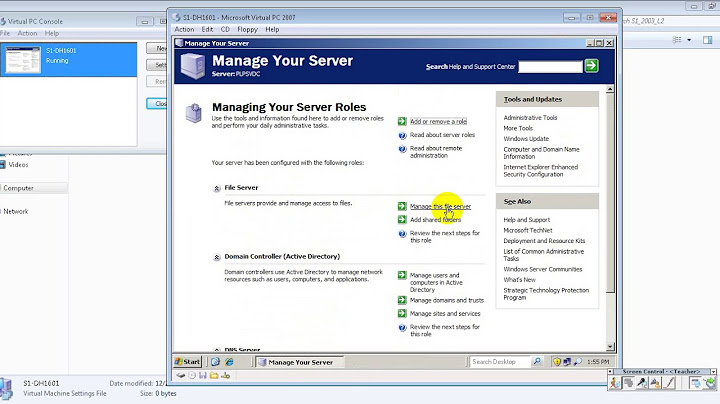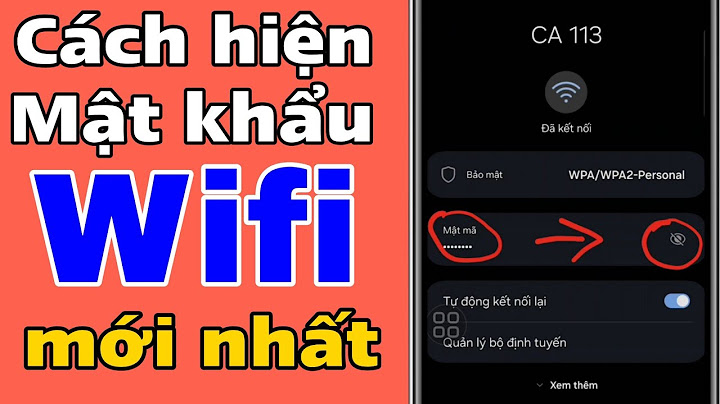Word là phần mềm soạn thảo văn bản thông dụng hàng đầu hiện nay, và những phiên bản sau này (từ 2007 trở lên) được tích hợp thêm nhiều tính năng giúp phần mềm càng trở nên mạnh mẽ và đa năng hơn. Ngoài chức năng soạn thảo văn bản, các bạn hoàn toàn có thể tự thiết kế những tấm thiệp theo ý của mình trực tiếp trên phần mềm này. Một chiếc thiệp chúc mừng tự tay làm hẳn sẽ là món quà vô cùng ý nghĩa. Bài viết dưới đây sẽ hướng dẫn các bạn tự làm thiệp trên phần mềm Word 2007.Các bước tiến hành: - Đầu tiên, download mẫu template sẵn có của Word tại đây: (Đây là mẫu template đã căn chỉnh vị trí các thước đo để thuận tiện cho việc thiết kế mẫu thiệp). - Giải nén và kích hoạt file Card-Template.docx có trong đó. Giao diện Word sẽ được hiện ra. - Nhấn chọn Insert -> Picture từ menu của Word. Tìm và chọn hình ảnh muốn sử dụng trên tấm thiệp.  - Nhấn vào hình ảnh vừa được chèn trên Word, nhấn chọn tab Format từ menu. - Tại mục Picture Styles, nhấn chọn phong cách hiển thị mà bạn muốn hình ảnh của mình xuất hiện trên trang giấy.  Lưu ý: nhấn vào mũi tên lên xuống để chọn được nhiều phong cách hiển thị hình ảnh hơn. - Sau khi đã lựa chọn xong cách hiển thị của hình ảnh. Sử dụng phím mũi tên trên bàn phím để đưa con trỏ ra trước hình ảnh, nhấn Enter để đưa hình ảnh xuống một vài dòng. Sau đó đưa con trở lên hàng đầu tiên. Bây giờ bạn bắt đầu gõ những thông điệp chúc mừng trên tấm thiệp.  Ở đây mình sử kiểu Font UTM A&S Graceland và Font-Size 36 Bạn nên sử dụng những font đẹp để có ấn tượng hơn. Sử dụng cỡ font 45 – 50 và căn giữa để tấm thiệp được đẹp mắt hơn. - Như vậy, bạn đã bước nào hoàn thành tấm thiệp chúc mừng do chính mình tạo ra. - Việc tiếp theo là tìm một nơi nào đó có máy in màu để in tấm thiệp có màu sắc đẹp mắt hơn. Nên sử dụng loại giấy bìa cứng (có thể có mùi thơm) để in.  Sau khi in, gấp đều tấm thiệp. Bây giờ bạn có thể ghi lời nhắn gửi và chúc mừng của mình vào mặt trong của tấm thiệp. Hoặc bạn cũng có thể tạo ra 1 trang khác tương tự như trang bìa (với cách thức đã hướng dẫn) và in vào mặt sau của tấm thiệp, thay cho lời nhắn gửi.  Hy vọng với thủ thuật này, bạn sẽ có được một món quà đầy ý nghĩa và độc đáo để dành tặng người thân. Không cần đến một chương trình đồ họa hay một chương trình chuyên tạo thiệp, chỉ với trình soạn thảo văn bản Microsoft Word quen thuộc, bạn cũng có thể tạo được một tấm thiệp chúc mừng đẹp chẳng kém ai và có thể in ra giấy dễ dàng để trao tay hay gửi qua đường bưu điện. <_o3a_p> Trước hết bạn cần hiểu qua về cách bố trí của tấm thiệp mà bạn sẽ làm. Tấm thiệp sẽ được tạo thành 4 trang. Trang 1 sẽ là trang trong trái (nằm bên trái và ở phía trong của tấm thiệp). Trang này thường để trống nhưng nếu bạn muốn trang trí gì cho nó thì cũng được. Trang 2 là trang trong phải (nằm bên phải và ở phía trong của tấm thiệp), bạn viết lời chúc ở trang này. Trang 3 là trang bìa cuối. Trang này là trang đóng “dấu ấn”, cho biết tấm thiệp này là do chính tay bạn làm, ví dụ bạn có thể ghi Designed by... Trang 4 là “mặt tiền” của tấm thiệp, tài khéo léo của bạn thể hiện ở đây. Sau đây là các bước thực hiện: 1. Sơ đồ bố trí tấm thiệp Vào menu File, chọn Page Setup. Tại tab Margins, bên dưới mục Orientation, chọn Landscape (khổ giấy ngang), dưới mục Pages, bấm vào dấu mũi tên xuống chọn 2 pages per sheet (2 trang trên 1 tờ giấy), sau đó bấm OK. 2. Thiết kế thiệp Tại trang 1 bạn có thể trang trí theo cách mà bạn muốn. Ở đây tôi để trống. Chuyển sang trang 2, vào Insert > Break > Page break > OK. Tại trang 2 bạn nhập lời chúc, chèn một bức tranh hoặc tấm hình do bạn chụp hoặc lấy trên Internet vào. Để chèn hình, vào Insert > Picture > From file... Khi viết lời chúc xong, bạn chuyển đến trang 3 bằng cách chuyển con trỏ đến cuối lời chúc sau đó nhấn Ctrl+Enter. Ở trang 3 này, thường đối với công ty thì đặt logo, địa chỉ công ty, còn đối với cá nhân thì có thể ghi Designed by... hoặc bất cứ câu gì bạn thích ở cuối dòng. Sau khi hoàn tất ở trang 3, chúng ta chuyển sang trang 4. Đây là trang “mặt tiền” nên bạn hãy trang trí sao cho thật bắt mắt, hấp dẫn người đọc. 3. In thiệp Trước khi in, bạn cũng nên vào Print> Preview xem có ổn chưa rồi mới bắt đầu in ra. Bạn cũng nên nhờ một người bạn khác xem hộ để góp ý cho tấm thiệp hoàn chỉnh hơn. Khi thấy ổn rồi bắt đầu in. Nhấn Ctrl+P và nhập 1-2 ở mục Pages (in trang 1 đến 2 trước). Sau khi in xong, lật ngược tờ giấy lại rồi bỏ vào máy in (đối với máy in HP thì mặt có chữ nằm ở trên), nhấn Ctrl+P lại, nhập 3-4 để in trang 3 và trang 4. Hoàn tất quá trình in ấn, bạn chỉ việc gấp đôi tờ giấy là chúng ta đã có một tấm thiệp do chính tay chúng ta làm ra. |