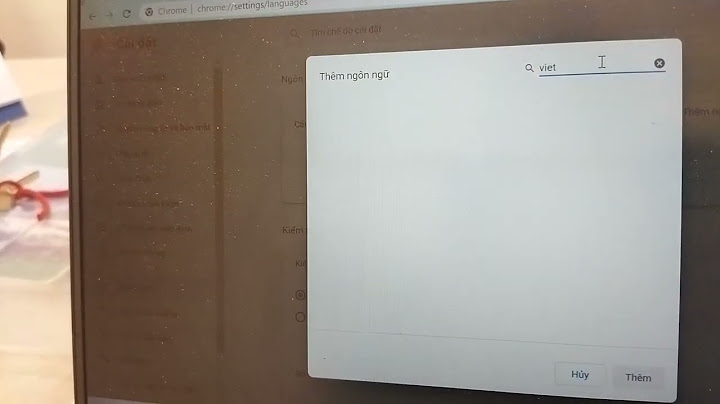Cho em hỏi ở bản win này sao mục chọn domian nó bị ẩn, chỉ còn lại workgroup thôi. Có cách lại mở nó lên lại không? Xin các anh/chị chỉ giúp nhé 
Từ bản Windows 7 Home Premium trở xuống đều ko có chức năng Widows Server Domain Joining đâu bạn ạ.
Nếu như vậy thì mình có thể nâng cấp lên được không bạn, vì mình mua máy nó có sẳn bản quyền cho win 7 này luôn rồi, nếu cài lại thì không có bản quyền. Bạn biết cách thì hướng dẫn mình luôn nhé 
Bạn nói nâng cấp là sao? Tôi nghĩ bạn chỉ cần Update định kỳ là được rồi, không cần nâng cấp gì đâu, vì mỗi lần update là Win của bạn được nâng cấp rồi.
Có nghĩa là mình hỏi cần làm như thế nào để bản win 7 home của mình có thể join domain được đó 
Xin vui lòng cho hỏi, chức năng Widows Server Domain Joining là gì? 
Bấm F1 và gõ vào từ khóa Join a Domain sẽ có câu trả lời chi tiết Theo như tôi biết thì các phiên bản Home (kể cả XP Home) không cho phép Join Domain Chắc phải Upgrade lên các phiên bản cao hơn... Lưu ý là Upgrade (nâng cấp) chứ không phải Update (cập nhật) đâu, thành ra sẽ không phải như minthien321 đã viết: Bạn nói nâng cấp là sao? Tôi nghĩ bạn chỉ cần Update định kỳ là được rồi, không cần nâng cấp gì đâu, vì mỗi lần update là Win của bạn được nâng cấp rồi. Với Windows XP, up lên phiên bản Professional Với Windows 7, up lên phiên bản Ultimate Máy tính có gia nhập domain thì việc chia sẻ (Sharing...) cũng sẽ thuận tiện hơn rất nhiều --- Không biết bản quyền Windows 7 Home mà up lên Ultimate thì có được tính giá ưu đải không nhỉ? ---> Hỏi đại lý thử xem! Lần chỉnh sửa cuối: 12/1/10 
Ngày 14th Nov, 2009 ICT Express – Theo Microsoft, phiên bản Windows 7 sẽ có giá rẻ hơn so với các đàn anh đi trước. Tuy nhiên, khi bạn quyết định mua nó, bạn nên xem xét hoàn cảnh cá nhân và lên kế hoạch nâng cấp cho hiệu quả, tiết kiệm nhất. Dưới đây là những điều giúp bạn đưa ra quyết định đúng đắn nhất. Máy tính của bạn đã sẵn sàng chưa: Nếu bạn quyết tâm hướng tới Windows 7, máy tính của bạn cần đáp ứng những yêu cầu phần cứng tối thiểu như sau: • BXL 1 GHz 32-bit (x86) hoặc 64-bit (x64). • RAM 1GB ( đối với bản 32-bit) hoặc 2 GB (đối với bản 64-bit) • Đĩa cứng trống 16GB đối với bản 32-bit hoặc 20GB đối với bản 64-bit. • Card đồ họa DirectX 9 với trình điều khiển hợp chuẩn WDDM 1.0 trở lên. Nếu bạn không đạt được các yếu tố này thì chi phí nâng cấp máy tính cũng sẽ góp thêm vào mức giá tiến lên Windows 7. Tuy nhiên, thực tế có rất ít máy tính hiện tại không đạt yêu cầu. Một chiếc máy chừng 200-300 USD hiện tại cũng dễ dàng vượt qua mức mà Microsoft đề ra.  Giá cả hệ điều hành mới: Theo microsoft , giá của Windows 7 sẽ như sau: Gói tiêu chuẩn: • Windows 7 Home Premium: $120 cho nâng cấp; $200 cho bản đủ. • Windows 7 Professional: $200 cho nâng cấp; $300 cho bản đủ. • Windows 7 Ultimate: $220 cho nâng cấp; $320 cho bản đủ. • Gói sử dụng cho gia đình (Family Pack): $149 Gói dịch vụ Anytime Upgrades: • Windows 7 Starter Edition (bạn không nên chọn bản này) nâng lên Home Premium: $80 • Home Premium nâng lên bản Professional: $90 • Professional nâng lên bản Ultimate: $140 Lưu ý – khả năng nâng cấp miễn phí: Nếu bạn mua các máy tính từ ngày 31-01-2009 trở lại đây và có sẵn Windows Vista. Bạn có thể sẽ nằm trong diện được nâng cấp lên Windows 7 miễn phí. Tuy nhiên, không phải ai cũng nhận được đặc quyền này mà còn phụ thuộc vào nhà sản xuất và dòng sản phẩm mà bạn mua. Bạn hãy xem qua website của nhà sản xuất để biết chính xác khả năng nâng cấp của mình. Thậm chí, Microsoft cũng có giải pháp tương tự đối với những khách hàng mua bản Vista bán lẻ. Bạn nên chọn phiên bản Windows 7 nào cho “ngon, bổ, rẻ” ?: Mặc dù bản hoàn thiện nhất của Windows 7 là Ultimate nhưng trên thực tế bạn sẽ không dùng hết các tính năng của nó. Nếu chỉ sử dụng gia đình, bạn có thể mua các máy tính với hệ điều hành mới cài sẵn bởi chẳng có lý do gì để mua mỗi hệ điều hành với giá 200-300 USD cả. Trong khi những chiếc máy đồng bộ có sẵn Windows 7 từ những tên tuổi danh tiếng cũng có giá chưa tới 500 USD. Tuy nhiên, nếu bạn muốn mua Windows 7 bản bán lẻ để sử dụng cho thuận tiện thì hãy nhắm vào Home Premium hoặc Professional tùy theo mục đích cá nhân là giải trí hay phục vụ công việc.  Nhìn ở góc độ tài chính, việc nâng cấp netbook lên Windows 7 hoàn toàn không hợp lý. Nếu bạn nhìn vào giá cả, việc mua Windows 7 và cài lên netbook có thể nâng giá máy lên gấp đôi. Trong khi với Windows XP hoặc các biến thể Linux cài sẵn vẫn có thể giúp bạn làm mọi việc một cách bình thường. Lời khuyên dành cho các chủ nhân netbook là hãy chờ mua một chiếc netbook mới có Windows 7 đã tối ưu hóa riêng cho dòng máy này cài sẵn. Cuối năm nay cũng là lúc các mẫu máy với nền tảng Atom mới của Intel ra mắt, việc chờ đợi sẽ giúp bạn có lợi cả về phần cứng lẫn phần mềm. Như vậy, việc nâng cấp lên Windows 7 sẽ tiêu tốn của bạn thêm khá nhiều tiền. Dĩ nhiên những tính năng của hệ điều hành mới rất thú vị nhưng về cơ bản, nó không khác quá nhiều so với Vista hiện nay. Chính vì thế, nếu bạn có máy yếu, bạn có thể dùng XP, nếu máy bạn mạnh và có sẵn Vista, bạn cũng chưa cần chi ngay vài trăm USD để sắm Windows 7. Tốt nhất hãy tìm các phương án nâng cấp “giá rẻ” như đã đề cập ở trên hoặc chờ mua hẳn một chiếc máy mới là hơn. Dĩ nhiên, các phiên bản Windows 7 lậu không được tính tới ở đây. 
Tìm hiểu về Domain Join Offline Domain Join I Giới thiệu: - Offline Domain Join là 1 quá trình mới mà Windows Server 2008 R2 và Windows 7 có thể sử dụng mà không cần kết nối đến Domain Controller. - Join domain là quá trình tạo mối quan hệ tin tưởng (trust relationship) giữa 1 máy tính sử dụng hđh windows và 1 Domain Controller. Hành động này yêu cầu trạng thái thay đổi của dịch vụ Active Directory Domain Services (ADDS) và trạng thái thay đổi của máy tính join domain.Để hoàn tất quá trình join domain ở các Windows phiên bản cũ thì máy tính cần join domain bắt buộc phải có kết nối mạng đến Domain Controller. Offline domain join so với kiểu join domain cũ mang lại các ưu điểm sau đây + Trạng thái của Active Directory thay đổi mà ko cần bất kỳ kết nối mạng nào đến máy tính cần join domain + Trạng thái của máy tính cần join domain thay đổi mà ko cần bất kỳ kết nối mạng nào đến Domain Controller + Các thay đổi sẽ được hoàn thành vào 1 thời điểm khác. II Chuẩn bị: - 2 máy: + 1 máy cài đặt Windows Server 2008 R2 đóng vài trò Domain Controller (PC03) + 1 máy cài đặt Windows 7 đóng vai trò máy tính cần join domain (PC07) III Thực hiện: Trên PC03 (DC) bạn ra CMD thực hiện lệnh sau: djoin /provision /domain <domain_name> /machine <destination computer> /savefile <filename.txt> vd: djoin /provision /domain nhatnghe.local /machine PC07 /savefile c:\offline.txt  Sau khi thực hiện, bạn đợi 1 chút hệ thống thông báo thành công  Kiểm tra trong ổ C: thấy file offline.txt đã được tạo  Copy file offline.txt sang ổ C: của máy cần join domain (PC07)  Sau đó, bạn giả định cho PC03 (DC) không kết nối PC07 (máy cần join domain) bằng cách shutdown PC03 Trên PC07 ra CMD thực hiện lệnh sau: djoin /requestodj /loadfile <filename.txt> /windowspath <path to the Windows directory of the offline image> /localos vd: djoin /requestodj /loadfile c:\offline.txt /windowspath %systemroot% /localos  Đợi 1 chút hệ thống thông báo thành công  Bạn tiến hành restart lại máy, logon, kiểm tra máy PC07 đã join domain thành công   Cám ơn các bạn đã đọc bài viết Lần chỉnh sửa cuối: 12/1/10 
Thuận tiên khi Join vào domain. Việc Join vào domain rất thuận tiện trong việc quản lý và chia sẻ tài nguyên, phân quyền cho user, tính an toàn và bảo mật cao. Còn nếu không join vao domain thì sẽ phải làm việc một cách hết sức thủ công, VD: cần cài software thì phải đến từng máy để install trong khi đối với hệ thống domain thì chỉ cần deploy software là xong. Nói tóm lại quản lý máy tính kg cần join domain (tức là ở dạng Workgroup) thì rất lạc hậu và bất tiện vô cùng. 
Bạn Minhthien321 ơi cách bạn là hình như chỉ dành cho bản ultimate mà, còn bản hobasasbassic thì sao bằng cách nào? Chỗ mình có con svr xài win svr 2007 |