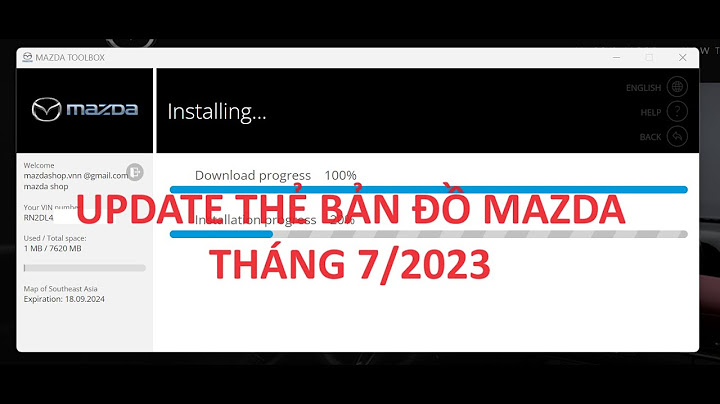Hướng Dẫn Cài Đặt Router WiFi 3G/4G Tp-Link TL-MR6400, TL-MR100, Archer MR200, Archer MR400 Modem wifi di động 3G/4G Tp-Link là các thiết bị phát sóng wifi sử dụng sim 3G/4G, có pin gắn kèm. Với thiết kế nhỏ gọn, được tích hợp sẵn khe sim, chỉ cần gắn sim là chạy không phải cấu hình. Ngoài ra khi cần, Tp-Link cung cấp cho người dùng ứng dụng tpMiFi để thiết lập và quản lý thiết bị một cách dễ dàng. Trong bài viết này sẽ hướng dẫn các bước để thiết lập tên wifi và mật khẩu wifi của các thiết bị Router WiFi 4G Tp-Link TL-MR6400, TL-MR100, Archer MR200, Archer MR400 bằng APP Tether và bằng trình duyệt Web.
1. CÀI ĐẶT LẦN ĐẦU Áp dụng khi mới mua thiết bị về hoặc sau khi Reset thiết bị về mặc định BƯỚC 1: Kết nối với thiết bị 4G TP-Link  Sau khi mở nguồn thiết bị, dùng điện thoại kết nối với tên wifi (SSID) và mật khẩu wifi (Wireless Password) mặc định được in trên thân máy.  BƯỚC 2: Cài đặt ứng dụng - Tải và cài đặt Tether thông qua App Store (Iphone) hoặc CHPlay (Android).  BƯỚC 3: Thiết ban đầu - Mở ứng dụng → nhấp TIẾP TỤC (3 .1)để đến giao diện đang nhập → Tạo một ID TP-Link (3 .2)(Nếu có sẵn ID TP-Link bạn chỉ việc đăng nhập để vào bước kế tiếp).  BƯỚC 4: Đăng ký / đăng nhập ID TP-Link - Tại giao diện Tạo một ID TP-Link + nhập tài khoản email và mật khẩu tài khoản (như hình 4 .1) → nhấp Đăng ký (4 .2) → sau đó bạn vào email dùng đăng ký tài khoản ID TP-Link để kích hoạt tài khoản. → dùng ID đăng nhập để vào giao diện Tài khoản nội bộ. (Hình 4 .3)   BƯỚC 5: Thiết lập mật mã quản lý của thiết bị (5) - Trong giao diện Tạo tài khoản nội bộ → Nhập mật khẩu và xác nhận (như hình 5 .1) nhấp → Tạo (5 .2) → Tiếp (5 .3).  BƯỚC 6: Cài đặt Wi-Fi - Tại giao diện → nhấp Công cụ (1.) → chọn Cài đặt Wi-Fi (2.) để vào giao diện Cài đặt Wi-Fi. - Trong giao diện Đặt tên và mật mã mạng Wi-Fi của bạn + thiết lập Tên WiFi tại ô → Tên mạng (SSIS) (6 .1)
→ Sau đó nhấp Tiếp (6 .2) → Áp dụng (6 .3) để lưu cài đặt wifi.  2. CÀI ĐẶT KHI ĐANG SỬ DỤNG Dùng trong trường hợp bạn cài đã đặt tên wifi, mật khẩu wifi và muốn thay đổi một lần nữa. (Nếu bạn không nhớ được mật khẩu quản trị đăng nhập trang cài đặt hoặc quên mật khẩu wifi thì bạn có thể reset lai thiết bị về mặc định ban đầu, bằng cách nhấn giữ nút Reset liên tục trong khoảng 10s và cài đạt theo phần A , 1. ) Trước khi bắt đầu, bạn nên tham khảo bài viết này trước : Các bước chuẩn bị để bắt đầu cài đặt với Modem WiFi TP-LINK – Vui lòng chỉ sử dụng PORT ETHERNET trên modem. Nếu trước đó bạn kết nối tới Router bằng cổng USB, hãy ngắt nó đi và kết nối cáp Ethernet từ MODEM ADSL tới cổng WAN của router – Bạn phải chắc chắn rằng đã gỡ bỏ các phần mềm bên thứ 3 cung cấp PPoE như Winpoet, Broadjump hoặc Ethernet 300 ra khỏi máy tính của bạn, nếu không, bạn sẽ không thể truy cập internet Bước 2 : Kết nối 1. Bạn cần tắt các thiết bị : modem DSL, Router, Máy tính 2. Kết nối cổng Ethernet trên Modem ADSL tới cổng WAN trên Router 3. Kết nối đường line điện thoại tới modem ADSL (cổng RJ11) 4. Kết nối từ máy tính của bạn tới cổng LAN trên TP-LINK Router  Bước 3 : Cấu hình 1. Bật nguồn các thiết bị (router, modem, máy tính), mở trình duyệt Web, nhập vào THANH địa chỉ: 192.168.1.1 (địa chỉ mặc định của TP-LINK router)à Enter 2. Nhập username (mặc định là admin) và password (mặc định là admin)–>OK  3. Sau khi xuất hiện màn hình đăng nhập, click Network–>WAN bên phía tay trái màn hình Trước khi chọn kiểu kết nối trong mục WAN. cần lưu ý như sau Nếu máy tính của bạn (nối trực tiếp tới modem ADSL) có thể truy cập internet tự động mà không cần cài thêm chương trình nào khác thì Vui lòng chọn kiểu kết nối WAN CONNECTION là Dynamic IP và lưu nó lại; ngoài ra, cũng nên đổi địa chỉ IP của LAN thành 192.168.2.1 để tránh xung đột IP, Sau đó, chuyển sang bước 4 để tiếp tục cài đặt Nếu bạn đã tạo và sử dụng PPPoE làm kiểu kết nối trên hệ thống của mình, thì bạn phải thay đổi kiểu kết nối của WAN Connection là PPPoE 4. Nhập username, password mà nhà cung cấp dịch vụ đã cho bạn Nếu bạn muốn tự động kết nối internet thì chọn Connect Automatically ở mục Wan Connection mode, sẽ luôn luôn kết nối tới internet ngay cả khi nó không sử dụng 5. Nhấn Save để lưu các cấu hình, và bạn sẽ truy cập được internet sau một khoảng thời gian Bước 4 : POWER CYCLE Sau khi bạn cấu hình xong, bạn nên làm power cycle cho hệ thống mạng của bạn để có thể hoạt động ổn định hơn. |