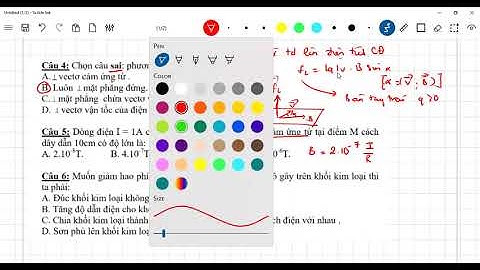Show
  Xem thêm: Cho Hình Lăng Trụ Tam Giác Đều, Tứ Giác, Lục Giác, Hình Lăng Trụ Là Gì Cách sửa máy scan tự chạy 2 mặt, bản scan bị sọc, bị mờ Sửa lỗi bản scan bị mờ ở máy scan Hp G4010, G4050Bài viết hướng dẫn các bạn cách vệ sinh máy scan Hp Scanjet G4010, G4050. Lỗi bản scan bị mờ khi scan. Bài viết có hình ảnh minh hoạ dễ hiểu, ai cũng làm được Xem thêm: Danh Sách Những Card Đồ Họa Tầm Trung Tốt Nhất 2017, Card Đồ Họa Tốt Nhất Năm 2020 Sửa lỗi cơ máy scan Hp 3010, 3110, 4010, 4050. Epson v33, v37Hướng dẫn sửa lỗi máy scan mặt phẳng chạy cơ bị đứng rít lại, cơ chạy bị kêu, chạy bị chậm. ở các dòng máy scan Hp Scanjet 3010, 3110, 4010, 4050, 4850, 4890. Epson v10, v33, v37.Cách sửa lỗi máy scan tự chạy cuốn giấy không được, máy scan bị kẹt giấy, nhăn giấy, bản scan ra không ngay không thẳng...Máy in Canon | Máy in HP | Máy in Brother | Máy in Epson | Máy in Oki | Máy in Bill | Máy in 2 mặt | Máy Scan Hp | Máy Scan Canon | Máy Scan Fujitsu | Máy Scan Epson | Máy Scan Kodak | Máy Scan 2 mặt | Máy Scan A3 Chuyên mục: Lập trình viên

Luyện Thị Hồng Anh K29 12 Sử THPT Chuyên Trả lời 2 năm trước
Bước 1: Sau khi tải phần mềm Adolix Split and Merge PDF theo link trên về máy tính, chúng ta tiến hành khởi chạy tập tin exe. Nhấn Next để bắt đầu. Adolix Split and Merge PDF ghép file PDF Bước 2: Adolix Split and Merge PDF có quá trình cài đặt nhanh chóng, do không có nhiều tùy chọn cấu hình cài đặt. Người dùng chỉ cần nhấn Next... Install để tiến hành cài đặt phần mềm là xong. Cài đặt Adolix Split and Merge PDF Giao diện bắt đầu của chương trình sẽ như hình dưới đây. Giao diện Adolix Split and Merge PDF Bước 3: Tiếp đến, chúng ta nhấn chọn vào tab Merge. Sau đó, click chọn vào biểu tượng dấu cộng ở ngoài cùng bên phải màn hình để chọn file PDF muốn gộp thành một. Chọn file PDF muốn gộp thành 1 file Bước 4: Giao diện chương trình sẽ xuất hiện số lượng file PDF muốn ghép, kèm theo đó là những thông tin của từng file, gồm tên file, đường dẫn file trên máy tính, số lượng trang, mật khẩu nếu có. Để có thể ghép file PDF trên phần mềm Adolix Split and Merge PDF, chúng ta click chuột vào tùy chọn Merge files! ở góc phải dưới cùng giao diện. Thông tin file PDF muốn ghép Bước 5: Bạn chờ quá trình ghép file hoàn thiện. Khi màn hình xuất hiện thông báo Merge process done!, nghĩa là việc gộp các file PDF thành một đã hoàn thành. Mục Ouput filename sẽ là đường dẫn thư mục lưu file PDF sau khi đã ghép xong. Để mở file, click chuột vào Select file. ĐC: 145/18 Cống Lở, P15, Q Tân Bình, Tp.HCM Web: www.mayincuhcm.com T.K Ngân Hàng: Vũ Đình Bắc Vietcombank CN Bình Tây: 0251.002.532.325 ACB CN Võ Thành Trang: 254.167.179
Một vài hướng dẫn cách scan tài liệu từ văn bản, ảnh thành file pdf cho vào máy tính cực kỳ đơn giản mà bạn đọc nên biết Để biến những văn bản, tài liệu trên giấy thành những file lưu vào máy tính cho gọn và dễ tìm, người ta sẽ thực hiện như thế nào? Nhờ một phần mềm nhận dạng ký tự hay quét thành file ảnh? Thực ra, giải pháp khả thi cho công việc số hóa tài liệu này là quét thành những file pdf. Bài viết dưới đây sẽ hướng dẫn cách scan tài liệu sang pdf cho vào máy tính: Nếu bạn đang lưu trữ khá nhiều tài liệu cũ ở dạng sách, báo, giấy tờ viết tay… và luôn thấp thỏm lo sợ chúng sẽ bị mục nát theo thời gian, cũng như mất nhiều thời gian kiểm tra và bảo quản chúng thì có một cách giúp bạn quẳng đi gánh nặng này với chi phí khoảng chừng 850.000 đồng. Đó là số hóa tất cả những gì có thể bằng một máy quét hình (scanner), hay còn gọi là máy scan, tất nhiên là bạn đã có máy tính. Hiện nay trên thị trường chỉ có loại máy scan khổ A4 của các nhãn hiệu Genius, HP, Epson, plustek. Tuy nhiên, vì mục đích chính là dùng vào việc số hóa tài liệu nên bạn có thể không cần quan tâm đến nhãn hiệu hay độ phân giải tối đa của từng loại máy scan. Do vậy bạn có thể chọn loại máy scan có giá thấp nhất với độ phân giải 1200×2400 dpi, giá chừng 850.000 đồng. Không nên chọn loại máy có chức năng scan phim mà đắt tiền.  Sau đó, kết nối với máy tính bằng cáp USB kèm theo máy rồi cài chính xác driver cho nó. Thông thường, trên các đĩa CD kèm theo máy sẽ có rất nhiều chương trình hỗ trợ scan của nhà sản xuất nhưng bạn chỉ cần cài driver và phần mềm hỗ trợ scan là đủ. Để dễ quản lý và lưu trữ cài tài liệu, bạn nên lưu tài liệu scan được ở dạng file sách điện tử PDF thay vì file hình dạng JPG, mặc dù kích thước file JPG nhỏ hơn khoảng 10% so với file PDF. Nếu phần mềm hỗ trợ scan của nhà sản xuất có chức năng scan tạo file PDF thì bạn không cần phải cài thêm các phần mềm hỗ trợ scan khác.  Còn nếu thấy phần mềm khó dùng và chức năng scan tạo PDF không tối ưu, hoặc không có chức năng scan tạo file PDF, bạn hãy cài thêm phần mềm Free Easy Scan to PDF để thực hiện nhanh việc scan tạo file PDF. - Tạo file PDF: Bạn chạy phần mềm Softi Scan to PDF, bấm chọn chuẩn scan ở ô Select Scanner, chọn 200 ở ô DPI và chọn Color ngay sau ô DPI, đánh dấu chọn trước hàng chữ Show Scanner Dialog, bấm nút Scan, bấm nút Preview, quét chọn hoặc điều chỉnh vùng tài liệu scan, bấm nút Scan, bấm nút để xoay tài liệu về hướng thẳng đứng (đọc từ trên xuống), thực hiện scan trang tài liệu tiếp theo hoặc cùng chủ đề, hoặc bấm nút Save PDF để lưu file. - Tạo file hình: Đối với tài liệu hình ảnh, bạn có thể scan tạo file hình bằng chương trình Photoshop, hoặc chia theo từng chủ đề rồi scan để lưu chúng trong một file PDF theo cách trên. Bạn chạy Photoshop, bấm menu File > Import > WIA…, chọn chế độ scan màu, giữ nguyên độ phân giải 200 hoặc tăng lên. - Tạo file văn bản: Nếu là văn bản tiếng Anh, bạn cài và chạy phần mềm FreeOCR.net ; bấm nút Scan để scan tài liệu cần thực hiện hoặc bấm nút Open để mở file tài liệu đã scan và lưu ở dạng file hình, bấm nút OCR; nội dung văn bản của tài liệu sẽ hiện trong khung bên trái, bạn có thể lưu thành file text hoặc copy vào các chương trình khác. Xong, bấm nút Clear Text Windows xóa nội dung và bắt đầu cho tài liệu khác. Nhờ dùng công nghệ mới và phần mềm hỗ trợ scan của nhà sản xuất, hiện nay đa số các máy scan đều có tính năng tự động nhận dạng vùng tài liệu cần scan trên trang giấy và bỏ đi những vùng trống xung quanh tài liệu, hoặc tự động nhận và bắt (chọn) tất cả các tài liệu đặt rời rạc trên mặt quét của máy scan rồi lần lượt quét các vùng chọn. Cách này sẽ giúp bạn đỡ nhọc công nhưng tài liệu thu được sẽ không rõ. Tốt nhất, bạn hãy bấm nút Preview, quét chọn vùng scan rồi bấm nút Scan. Khi bấm nút Preview, đèn quét của máy sẽ đi qua tất cả các vùng mà tài liệu đang chiếm trên mặt quét, do vậy nếu đặt cùng lúc nhiều tài liệu trên mặt quét thì bạn sẽ mất nhiều thời gian chờ hơn so với việc đặt từng tài liệu vào mặt quét. Khi thực hiện scan, dung lượng trống của phân vùng ổ đĩa C sẽ cạn dần nhưng phần dung lượng này sẽ được khôi phục khi bạn lưu file hay tắt các chương trình scan. Do vậy, bạn chừa hoặc dọn dẹp sao cho phân vùng ổ đĩa C còn trống ít nhất là 3 GB. Mỗi thiết bị có chức năng quét hình vào máy tính (máy scan, camera, webcam…) thường có 2 chuẩn scan, được phân biệt bằng tiền tố TWAIN hoặc WIA trước tên thiết bị. Trong đó, chuẩn WIA thường dễ dùng hơn so với chuẩn TWAIN. Khi scan, bạn chỉ cần để độ phân giải 200 dpi là vừa, không cần thiết lập cao hơn làm tăng kích thước file, và nên chọn chế độ scan màu (color) thay vì chế độ đơn sắc (Grayscale hoặc Black and White) để giữ nguyên hình ảnh thực của tài liệu. Tuy nhiên, đối với một số tài liệu bị ố vàng, bạn có thể chọn chế độ scan đơn sắc để thấy tài liệu mới hơn. Bạn có thể khắc một con dấu làm tên tủ sách của mình và đóng lên bề mặt tài liệu trước khi scan để nhận dạng được tài liệu của mình khi thất thoát hoặc để người đọc biết đến công trình của bạn. Một khi đã số hóa tài liệu, ngoài việc lưu trữ file tài liệu trên đĩa cứng, bạn có thể ghi chúng lên đĩa CD/DVD để tạo thêm bản dự phòng. Các Scan nhiều trang thành 1 file PDF
Việc scan nhiều trang thành 1 file PDF tưởng chừng rất khó nhưng sẽ thật dễ dàng nếu bạn áp dụng đúng theo những bước dưới đây: Bước 1: Đầu tiên, tiến hành kết nối máy scan với máy tính: Tùy thuộc vào loại máy scan mà bạn lựa chọn để kết nối bằng thiết bị khác nhau: USB, hoặc mạng Bước 2: Đưa tài liệu muốn scan chuyển thành tập tin PDF vào máy Bước 3: Click chuột vào trình duyệt Start (Bắt đầu) - Biểu tượng ô vuông ở góc bên trái phía cuối màn hình máy tính Bước 4: Soạn dòng chữ Fax and Scan (Fax và Scan) trong khu Start. Lúc này máy tính sẽ mở ra chương trình scan cho bạn Bước 5: Đưa chuột vào nút Fax and Scan - biểu tượng máy nằm phía cửa sổ Start. Bước 6: Nhấn chuột vào nút New Scan (Scan mới) ở góc bên dưới cửa sổ. Ấn chuột vào đây bạn sẽ được mở ra một cửa sổ mới. Bước 7: Chắc chắn rằng máy scan của bạn đã được chọn. Tiến hành kiểm tra nếu trong mạng có nhiều máy scan ở phần Scanner (máy scan) ở phía cửa sổ để chắc chắn đúng chiếc máy scan bạn mong muốn. Bước 8: Chọn loại tài liệu: Đưa chuột vào profile (cá nhân) rồi tùy chọn theo ý muốn:
Bước 9: Muốn chọn kiểu máy bạn đưa chuột vào phần “Source” (Nguồn) để có lựa chọn:
Bước 10: Nhấn chuột tìm đến nút scan ở phía cuối cửa sổ để bắt đầu đưa tài liệu vào máy tính. Đồng thời, bạn cũng có thể thay đổi màu sắc ở bước này. Bước 11: Click chuột vào thẻ (tập tin): Khi tiến hành scan xong hãy đưa chuột vào thẻ ở góc bên trái cửa sổ. Bước 12: Nhấn chuột vào Print (In): Tùy chọn mục đã được thả xuống theo ý muốn Bước 13: Nhấn chuột vào Printer (máy in), bạn tìm đến hộp ở góc trái cửa sổ. Bước 14: Chọn Microsoft Print to PDF ( In thành file PDF) trong menu Printer đã thả xuống Bước 15: Chọn Print Bước 16: Chọn nơi lưu tài liệu mong muốn Bước 17: Nhập tên tài liệu PDF đã scan theo ý Bước 18: Nhấn nút chuột SAVE
|