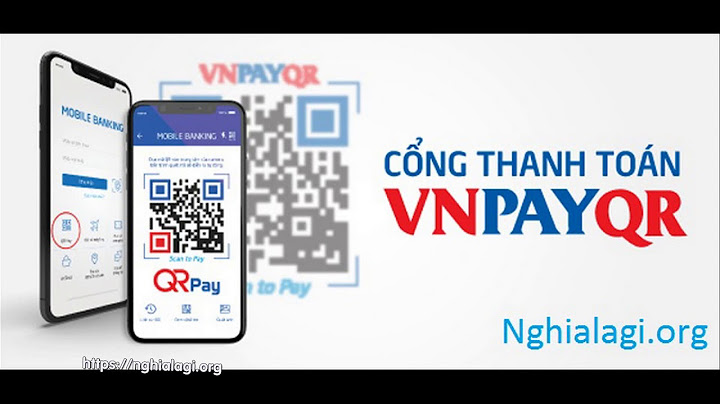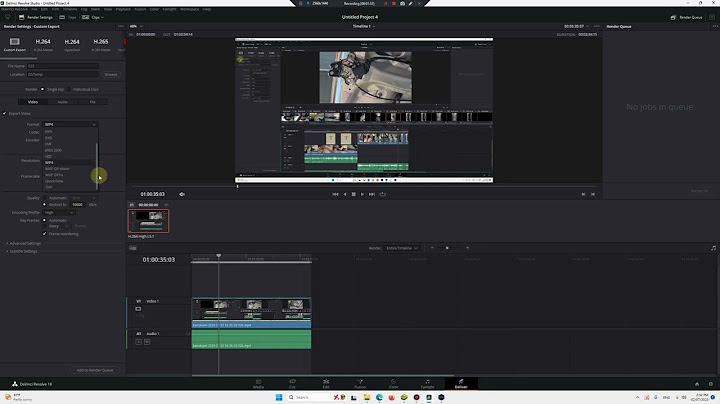Recovery Error code 0xc000000e, Your PC needs to be repaired, indicates a hardware failure or an incorrect drive configuration, and may be accompanied by different error messages like: Show
 0xC000000E, or STATUS_NO_SUCH_DEVICE, indicates a hardware failure or an incorrect drive configuration. Check your cables and check the drive with the diagnostic utility available from your drive manufacturer. If you are using older PATA (IDE) drives, this status code can indicate an incorrect master/subordinate drive configuration. The different causes for these errors are either the winload.exe file is not accessible or is corrupt, or the boot location for the operating system cannot be located. So, in order to boot into and access our operating system, we need to undertake the following fixes. Let us first list the general fixes for all the scenarios. See which one may apply in your case:
1] Rebuild Boot Configuration Data fileTo rebuild BCD, start by creating a Bootable Windows Media. After booting from it, click on Repair your computer on the first Windows 11/10 installation setup window. Select the operating system partition from the options you get and then click on Next. Choose Command Prompt within the System Recovery Options box. Execute the following command: bootrec /rebuildbcd Once the command line is successful in finding out a Windows Installation, you need to hit Y to let it boot from the list. This will rebuild BCD. 2] Run Automatic Repair UtilityYou can also try to run Automatic Repair. Check if this fixes any conflicts resulting in that error. 3] Check Physical Device ConnectionsYou should first check if any other devices are connected to your computer. This is so because of the configuration of the BIOS or UEFI might be configurated in such a way that any external device attached has a higher boot priority than that of the hard disk. If this is so, the externally attached disk might be the drive your computer is trying to boot into. Usually, Pen Drivers, other USB Storage Devices, CDs, DVDs, etc. are included in this category of devices. 4] Check Windows WHQL Support setting in BIOSOpen BIOS and check the Windows WHQL Support setting. If it is disabled, change it to Enabled. 5] Reset BIOS/UEFI ConfigurationYou can also try to reset the BIOS configuration. This will lead to arranging the boot configuration as it is intended by the manufacturer. This will remove any blockage in the boot process. 6] Mark your Disk as OnlineCreate a Bootable Windows 10 Media. After booting from it, click on Repair your computer on the first Windows installation setup window. Select the operating system partition from the options you get and then click on Next. Choose Command Prompt within the System Recovery Options box. Now, type in- diskpart This will initiate the Diskpart utility inside of the Command Prompt. Then type in either- list disk or list volume These commands will help you in either listing all the Disks connects or all the partitions on those disks formed. From here, you will have to choose one command depending on the list command you entered. Type in, select disk # or select volume # Hit Enter. This will select the Disk or Partition you want to select. Finally, type in, online disk # or online volume # Then hit Enter. This will mark the selected disk as Online. Something here is sure to help you! What can be the associated errors along with such errors?You could see one of the following codes:
How do I fix error code 0xc000000e in Windows 11?To fix the error code 0xc000000e in Windows 11, you need to rebuild the BCD or Boot Configuration Data file. Following that, you can make use of the best Automatic Repair Utility, check the physical device connections, etc. Finally, you can reset the BIOS or UEFI to get this problem fixed. How do I fix 0xc00000e recovery error?In order to fix the 0xc00000e Recovery error code in Windows 11 or Windows 10 PC, you need to follow the solutions mentioned above. As this problem mainly arises because of corrupt BCD, this is recommended to rebuild the Boot Configuration Data file first. If it doesn’t resolve the issue, you can follow the other tips and tricks. |