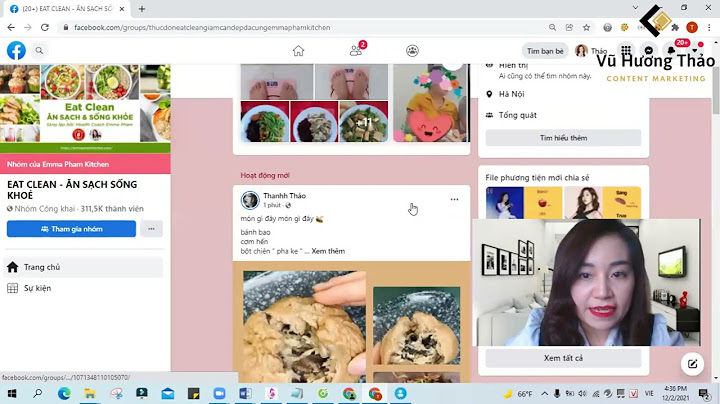Nếu là lần đầu tạo Form, sẽ có thông báo “Chào mừng bạn đến với Google biểu mẫu mới!”, click vào Bắt đầu để tiếp tục Show  Hiển thị thanh tiến trình ở cuối trang biểu mẫu: Nếu mẫu của bạn dài từ hai trang trở lên, hãy tick vào ô này để giúp người trả lời khảo sát nắm được tiến độ hoàn thành phiếu khảo sát Chỉ cho phép một phản hồi mỗi người (yêu cầu đăng nhập): buộc người trả lời phải đăng nhập tài khảo Google Xáo trật tự câu hỏi: Nếu được bật, thứ tự câu hỏi trong mỗi trang sẽ được xáo trộn ngẫu nhiên Bước 4: Tạo nội dung cho Form
 Phần chính của phiếu khảo sát được chia thành các trang, nhưng khi mới bắt đầu, bạn sẽ chỉ có một trang. Tiêu đề của mẫu và đoạn mô tả biểu mẫu sẽ nằm ở đầu trang, bạn có thể nhấp chuột vào một trong hai vùng này để thêm hoặc chỉnh sửa. Bây giờ, bạn đã sẵn sàng để tạo câu hỏi đầu tiên. Nhấp chuột vào ô Tiêu đề Câu hỏi để tạo câu hỏi, và điền vào Văn bản Trợ giúp nếu cần giải thích cho câu hỏi. Chọn loại câu hỏi bằng cách nhấp vào hộp thả xuống. Câu hỏi Nhiều lựa chọn được thiết lập mặc định, nhưng có chín loại câu hỏi khác nhau bạn có thể tạo ra: 1. Văn bản: Loại câu hỏi này thì mục trả lời sẽ là 1 câu, 1 đoạn. Loại này sử dụng khi bạn muốn đặt 1 câu hỏi mở cho khách hàng, không có đáp án cụ thể. Ví dụ: Nguyện vọng của bạn khi tham gia khóa học là gì? 2. Văn bản của đoạn văn: Tương tự như Văn bản nhưng phần trả lời được mở rộng hơn. 3. Nhiều lựa chọnLoại này thì phần đáp án sẽ có nhiều lựa chọn, khách hàng chỉ được chọn 1 trong các đáp án mình đưa ra (có thể thêm đáp án khác) Ví dụ: Bạn chọn học vào ca nào? 4. Hộp kiểmTương tự như “Nhiều lựa chọn” nhưng khách hàng sẽ được chọn nhiều hơn 1 đáp án (cũng có thể thêm đáp án khác) 5. Chọn từ danh sáchTương tự như “Nhiều lựa chọn”, nhưng khách hàng chỉ được chọn các đáp án có sẵn mình đưa ra, không được đưa ra đáp án khác 6. Thang tỉ lệTạo ra thang đo tỉ lệ Ví dụ: Theo bạn học tiếng anh có quan trọng không? Không quan trọng - Quan trọng – Rất quan trọng 7.Lưới Tạo ra nhiều lựa chọn theo cả hàng và cột, phù hợp cho việc khảo sát. 8. Ngày và 9. Thời gianĐưa ra lựa chọn về thời gian, phù hợp việc tạo câu hỏi về ngày sinh hoặc lựa chọn thời gian. Một số loại câu hỏi còn có thêm mục “Cài đặt nâng cao”, bạn có thể vào đây để tùy chỉnh thêm Tick vào ô “Câu hỏi bắt buộc” nếu bạn muốn người trả lời bắt buộc điền vào đó Sau khi xong nội dung câu hỏi, bạn click “Đã xong” và chuyển sang làm câu hỏi tiếp theo bằng cách click “Thêm mục” Bạn có thể chỉnh sửa câu hỏi, nhân đôi câu hỏi và xóa câu hỏi bằng các biểu tượng  Sau khi đã làm xong hết các câu hỏi, bạn hoàn thiện lại bảng câu hỏi của mình với các phần như sau: Thêm câu cảm ơn hoặc xác nhận khách hàng đã đăng ký thành công ở mục như hình dưới: Lưu ý là mọi thay đổi sẽ được Google Drive tự động lưu lại ngay sau khi bạn thao tác, vì vậy không cần quan tâm đến việc Form đã lưu hay chưa Để chia sẻ nhấn Gửi biểu mẫu, bây giờ bạn sẽ thấy một cửa sổ hiện ra các liên kết phục vụ cho việc chia sẻ phiếu khảo sát qua email hoặc các mạng xã hội. Nếu bạn muốn nhúng biểu mẫu của mình lên trang web, hãy nhấp vào nút Nhúng. Thay đổi chiều dài và chiều rộng để form vừa với trang web của bạn (chiều rộng là yếu tố quan trọng nhất), sau đó sao chép mã nhúng và dán nó lên trang web của bạn. Bước 5: Lấy kết quả Bạn lên đầu Form sẽ thấy một thanh như hình dưới đây: Trong thanh menu ở phía trên, bạn sẽ thấy một con số bên cạnh Câu trả lời. Đây là số lượng người đã điền vào phiếu khảo sát của bạn. Chọn Câu trả lời ->Tóm tắt câu trả lời để xem tất cả các dữ liệu được hiển thị trong biểu đồ và đồ thị dễ đọc. Ngoài ra, nhấp chọn Xem câu trả lời để xem tất cả các dữ liệu thô đã được lưu trong một bảng tính. Tốt nhất là không nên chỉnh sửa bảng tính này trực tiếp, nhưng bạn có thể sao chép và dán số liệu vào một bảng tính khác hoặc tài liệu khác để phân tích thêm. Khi đã thu thập được đủ câu trả lời, bạn có thể đóng phiếu khảo sát. Nhấp vào Chấp nhận câu trả lời và nó sẽ chuyển thành Không còn chấp nhận câu trả lời. Bạn có thể thêm một tin nhắn ngắn chỉ ra rằng cuộc khảo sát hiện đã đóng, và tất nhiên, bạn có thể mở lại biểu mẫu bất cứ lúc nào. Clip hướng dẫn YouTube Video |