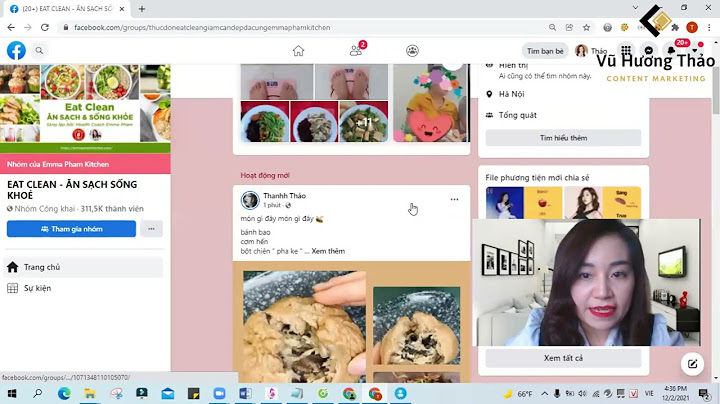Mục lục Show Cách tìm kiếm bằng tính năng FindNếu bạn có các ô chứa văn bản và muốn nhanh chóng tìm ra các ô có chứa chuỗi văn bản cụ thể, bạn có thể thực hiện việc đó bằng cách sử dụng tùy chọn Find trong Google Sheets. Giả sử bạn có một bảng dữ liệu như được hiển thị bên dưới và muốn tìm tất cả các ô có tên ' ‘Mark' trong đó. Dưới đây là các bước để tìm kiếm trong Google Sheets bằng cách sử dụng tùy chọn Find: Bước 1: Mở bảng tính Google Sheets có dữ liệu cần tìm kiếm. Bước 2: Sử dụng phím tắt Control + F (dành cho Windows) và Cmd + F (dành cho Mac). Thao tác này sẽ mở một hộp Find nhỏ ở trên cùng bên phải của trang tính.  Bước 3: Nhập chuỗi bạn muốn tìm kiếm trong toàn bộ trang tính  Bước 4: Các bước trên sẽ đánh dấu tất cả các ô có chuỗi văn bản phù hợp.  Nếu bạn muốn đi qua từng ô một, bạn có thể sử dụng mũi tên trỏ xuống và chỉ lên trong trường Find.  Bạn cũng có thể quét kết quả một cách trực quan vì tất cả các ô phù hợp được đánh dấu bằng màu xanh lục. Đây là một phương pháp nhanh chóng giúp bạn có thể tìm xem có bất kỳ ô nào khớp với chuỗi văn bản hay không và lướt qua từng ô một. Trong trường hợp cần kiểm soát nhiều hơn một chút về cách bạn có thể tìm kiếm dữ liệu trong Google Sheets, thì bạn có thể sử dụng chức năng hộp thoại Find and Replace toàn diện. Tìm kiếm bằng tính năng Find and ReplaceGiả sử chúng ta có bảng dữ liệu sau trong một trang tính:  Tập dữ liệu được hiển thị rất đơn giản và bạn rõ ràng có thể tìm thấy những gì bạn cần chỉ bằng cách nhìn vào nó. Tuy nhiên, để các bạn có thể hiểu rõ hơn cách sử dụng tính năng Find and Replace, Gitiho chỉ ví dụ với bảng dữ liệu này. Khi đã hiểu rõ về cách sử dụng, bạn có thể sử dụng cho các bảng dữ liệu lớn với nhiều dữ liệu hơn với cách tương tự. Như trong hình trên, chúng ta muốn tìm các ô chứa tên “Paul”. Dưới đây là các bước bạn cần thực hiện: Bước 1: Truy cập vào menu Edit. Bước 2: Trong menu xổ xuống chọn tùy chọn Find and Replace.  Bước 3: Thao tác này sẽ mở hộp thoại Find and Replace. Ngoài ra, bạn có thể mở hộp này trực tiếp bằng cách nhấn CTRL + H (nếu đang sử dụng Windows) hoặc Cmd + H (nếu đang sử dụng Mac).  Bước 4: Trong khung trống bên cạnh mục “Find”, hãy nhập từ mà bạn muốn tìm kiếm (Trong ví dụ này chúng ta nhập từ khóa cần tìm là “Paul”).  Bước 5: Bấm nút Find.  Bước 6: Thao tác này sẽ chọn ô đầu tiên có chứa từ khóa tìm kiếm.  Bước 7: Nếu có nhiều từ khóa có liên quan có trong trang tính, chỉ cần bấm nút Find mỗi lần để chọn ô tiếp theo có chứa từ đó.  Bước 8: Khi đến lần xuất hiện cuối cùng của từ cần tìm, bạn sẽ thấy một thông báo cho biết không tìm thấy kết quả nào nữa (No more results found …) ở cuối hộp thoại.  Bước 9: Nếu bạn nhấn nút Find sau khi thấy thông báo này thì hộp thoại Find and Replace sẽ tìm kiếm lặp lại một lần nữa với kết quả xuất hiện đầu tiên của từ. Bước 10: Sau khi hoàn tất việc tìm kiếm bạn chỉ cần bấm nút Done để đóng hộp thoại Find and Replace.  Lưu ý: Sau Bước 6, nếu bạn muốn thay thế từ đó bằng từ khác, bạn có thể nhập từ mới bên cạnh mục Replace with. Trong trường hợp đó, bạn sẽ cần phải nhấn nút Replace (nếu muốn thay thế từ đó một cách thủ công) hoặc nút Replace all (nếu muốn thay thế tất cả các lần xuất hiện của từ cùng một lúc).  Cũng lưu ý rằng bạn có thể sử dụng hộp thoại Find and Replace để tìm những gì bạn cần trong trang tính hiện tại, tất cả các trang tính hoặc thậm chí một dải ô đã chọn. Chỉ cần chọn tùy chọn trong danh sách xổ xuống bên cạnh mục Search để tìm kiếm.  Các tùy chọn Find and ReplaceNếu bạn nhìn vào hộp thoại Find and Replace sẽ thấy có nhiều tùy chọn khác ngoài tùy chọn Find, Replace và Search. Mỗi tùy chọn này có thể giúp bạn tinh chỉnh hơn nữa tìm kiếm của mình để có thể tìm thấy chính xác những gì bạn cần. Chúng ta hãy xem xét một số tùy chọn sau:  - Match Case (So khớp chữ hoa chữ thường): Tùy chọn này cho phép bạn phân biệt chữ hoa chữ thường trong tìm kiếm của mình. Vì vậy, nếu bạn có một ô chứa "paul" (với chữ 'p' viết thường), kết quả tìm kiếm sẽ bỏ qua ô đó. - Match Entire Cell Contents (Khớp toàn bộ nội dung ô): Việc chọn tùy chọn này cho phép bạn tìm kiếm các ô khớp chính xác với từ tìm kiếm của bạn. Ví dụ: nếu hộp này được chọn và từ tìm kiếm của bạn là “Paul Rodriguez”, thì kết quả tìm kiếm chỉ coi ô chứa chính xác tên đầy đủ là một kết quả phù hợp. Tuy nhiên, nếu từ tìm kiếm chỉ là “Paul”, thì tìm kiếm sẽ bỏ qua tên đầy đủ vì nó không phải là một đối sánh chính xác.  - Search Using Regular Expressions (Tìm kiếm bằng biểu thức chính quy): Tùy chọn này được sử dụng nếu bạn có biểu thức chính quy trong trường "Find". Một biểu thức chính quy là một loại của một chuỗi có chứa một mô hình cụ thể. Nếu nội dung của ô phù hợp với mẫu, nó được coi là 'khớp'.  - Also Search within Formulae (Tìm kiếm trong công thức): Nói chung, Find and Replace chỉ tìm kiếm thông qua nội dung ô và kết quả của công thức. Nếu bạn muốn xem liệu từ tìm kiếm của mình có được chứa trong công thức ô thực tế hay không, thì cần kiểm tra tùy chọn này. Cách tìm kiếm bằng Conditional FormattingCách trên cho phép bạn tìm các ô chứa chuỗi tìm kiếm và chọn từng ô một. Thay vào đó, nếu bạn muốn tìm kiếm và đánh dấu tất cả các ô có chứa từ tìm kiếm, bạn có thể sử dụng tính năng định dạng có điều kiện (Conditional Formatting) của Google Sheets. Vì vậy, đối với cùng một bảng dữ liệu, nếu bạn muốn tìm kiếm tất cả các ô chứa tên "Paul", hãy làm theo các bước sau: Bước 1: Truy cập vào menu Format trong bảng tính. Bước 2: Chọn tùy chọn Conditional Formatting trong menu xổ xuống.  Bước 3: Thao tác này sẽ mở thanh Conditional format rules ở khung bên phải.  Bước 4: Trong khung trống bên dưới mục Apply to range, hãy nhập phạm vi ô bạn muốn tìm kiếm hoặc chỉ cần chọn phạm vi ô. Trong ví dụ này chúng ta có thể nhập A2:B11. Bước 5: Việc chọn phạm vi ô sẽ mở ra một hộp thoại hiển thị phạm vi mà bạn đã chọn. Sau khi hoàn tất, bạn có thể bấm nút OK. Nếu muốn nhập phạm vi theo cách thủ công, thì bạn có thể bỏ qua bước này.  Bước 6: Tiếp theo, tại mục Format Rules, bên dưới mục Format cells if kích vào biểu tượng mũi tên thả xuống. Bước 7: Từ danh sách thả xuống xuất hiện, hãy chọn tùy chọn Text contains.  Bước 8: Bạn sẽ thấy một hộp trống bên dưới danh sách thả xuống. Nhập từ tìm kiếm của bạn ở đây. Nếu đang tìm các ô chứa từ “Paul”, hãy nhập từ “Paul”.  Bước 9: Dưới mục Formatting style, bấm nút Fill Color. Bước 10: Chọn màu bạn muốn sử dụng để đánh dấu các ô/hàng phù hợp.  Bước 11: Cuối cùng bấm nút Done, để định dạng có điều kiện thực hiện công việc. Bạn sẽ thấy tất cả các ô chứa từ “Paul” trong phạm vi đã chọn được đánh dấu bằng màu đã chọn.  Các tùy chọn tìm kiếm trong Conditional FormattingCác quy tắc của mục Conditional format rules còn có một số tùy chọn để bạn có thể tìm thấy những gì mình cần. Nếu kích vào mũi tên thả xuống bên dưới mục Format cells if (tại mục Format Rules), bạn sẽ tìm thấy một số tùy chọn sau:  - Text contains (Văn bản chứa): Để tìm các ô chứa từ tìm kiếm như một phần nội dung của nó. - Text does not contain (Văn bản không chứa): Để tìm các ô không chứa từ tìm kiếm. - Text starts with (Văn bản bắt đầu bằng): Để tìm các ô bắt đầu bằng từ tìm kiếm. - Text ends with (Văn bản kết thúc bằng): Để tìm các ô kết thúc bằng từ tìm kiếm. - Text is exactly (Văn bản là chính xác): Để tìm các ô chứa chính xác và chỉ từ tìm kiếm. Ngoài ra còn có một số tùy chọn khác như tùy chọn cung cấp công thức tùy chỉnh riêng. Bạn có thể tận dụng các tùy chọn này để tinh chỉnh tìm kiếm của mình và làm nổi bật những gì mình cần. Bằng cách này, bạn có thể nhanh chóng duyệt qua trang tính để tìm các ô cần thiết và thực hiện các thay đổi cần thiết. Trong hướng dẫn này, Gitiho đã hướng dẫn các bạn hai cách có thể tìm kiếm trong Google Sheets và tìm các ô cụ thể có dữ liệu phù hợp. Trong đó lựa chọn đầu tiên sử dụng tính năng Find and Replace, đây là tính năng tìm kiếm được sử dụng phổ biến nhất của Google Sheets. Trong khi lựa chọn thứ hai sử dụng tính năng Conditional formatting để đánh dấu các ô phù hợp trong một phạm vi nhất định. Mặc dù lựa chọn này không được sử dụng phổ biến, nhưng bạn có thể sử dụng để làm nổi bật các ô quan trọng trong trang tính của mình và thực hiện các nghiên cứu phân tích trên dữ liệu của bạn. Chúng tôi hi vọng các bạn thấy hướng dẫn Google Sheets này hữu ích. Chúc các bạn thành công! CÓ THỂ BẠN CŨNG QUAN TÂM Hướng dẫn cách cố định hàng/cột trong Google Sheets Cuối cùng, đừng quên tham khảo khóa học Google Sheets của Gitiho bạn nhé! Hẹn gặp lại các bạn trong những bài viết tiếp theo. |