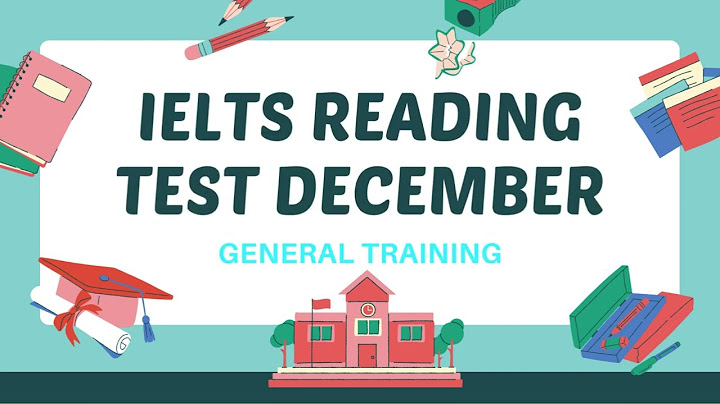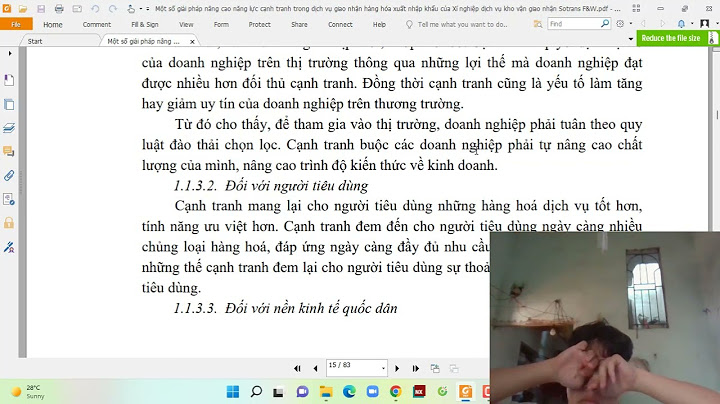Most devices nowadays come with a notch at the top of the screen. So when you're building a mobile application using React Native, you need to make sure that the content of the app's screen is rendered correctly across different types of devices. In this article, we'll look at two different approaches to making app screens in React Native. Each avoids having the content positioned behind a notch or status bar. The first approach uses the SafeAreaView component from the React Native components API. The second approach discusses the advantage of using the react-native-safe-area-context open source library and how it provides a cross-platform solution. The Notch ProblemWhen you are starting to build a screen in a React Native app, you might use the following code snippet to display text:
import React from 'react';
import { StyleSheet, Text, View } from 'react-native';
export const HomeScreen = () => {
return (
<View style={[styles.container]}>
<View style={{ backgroundColor: 'blue' }}>
<Text style={{ fontSize: 28, color: 'white' }}>Hello World</Text>
</View>
</View>
);
};
const styles = StyleSheet.create({
container: {
flex: 1,
backgroundColor: 'red'
}
});
The above code snippet has a parent View component with a background color of
import { SafeAreaView } from 'react-native';
0. It wraps another View component with a background color of
import { SafeAreaView } from 'react-native';
2 that contains a
import { SafeAreaView } from 'react-native';
3 component to display some text on the screen. This will display the screen's content on an iOS device like this: Without safe area view on iOSThe contents of the nested View component hide behind the status bar and the notch on the iOS device. On an Android device, the behavior is exactly the same: Status bar overlaps the content of the screen on AndroidHow to Use the SafeAreaView component from React NativeOne approach is to use the SafeAreaView component that's available in React Native.
import { SafeAreaView } from 'react-native';
You just use it in place of the top-level View component. It makes sure content within the safe area boundaries is properly rendered around the nested content and applies padding automatically. So now we can modify the previous code snippet:
import React from 'react';
import { StyleSheet, Text, View, SafeAreaView } from 'react-native';
export const HomeScreen = () => {
return (
<SafeAreaView style={[styles.container]}>
<View style={{ backgroundColor: 'blue' }}>
<Text style={{ fontSize: 28, color: 'white' }}>Hello World</Text>
</View>
</SafeAreaView>
);
};
So that it works perfectly on iOS: On using SafeAreaView componentIn React Native, this component is only applicable to iOS devices with iOS version 11 or later. Unfortunately, that means it doesn't work for Android devices as the screen's content is still behind the status bar. Fortunately, there is a cross-platform solution to handle safe areas on notch devices called react-native-safe-area-context. It provides a flexible API to handle safe area insets in JS and works on iOS, Android, and Web. Start by installing it in your React Native app:
# for plain React Native apps
yarn add react-native-safe-area-context
# install pod dependency for iOS only
npx pod-install
# for Expo apps
expo install react-native-safe-area-context
This library provides a
import { SafeAreaView } from 'react-native';
6 that needs to wrap either your Root Navigator or the screen where you want to handle safe area insets. For example, in the code snippet below, the
import { SafeAreaView } from 'react-native';
6 wraps the
import { SafeAreaView } from 'react-native';
8 component since there is only one screen in the example app.
import React from 'react';
import { SafeAreaProvider } from 'react-native-safe-area-context';
import { HomeScreen } from './src/screens';
export default function App() {
return (
<SafeAreaProvider>
<HomeScreen />
</SafeAreaProvider>
);
}
Now, you can import the SafeAreaView component from the
import React from 'react';
import { StyleSheet, Text, View, SafeAreaView } from 'react-native';
export const HomeScreen = () => {
return (
<SafeAreaView style={[styles.container]}>
<View style={{ backgroundColor: 'blue' }}>
<Text style={{ fontSize: 28, color: 'white' }}>Hello World</Text>
</View>
</SafeAreaView>
);
};
0 library and replace it with the one from React Native.
import React from 'react';
import { StyleSheet, Text, View } from 'react-native';
import { SafeAreaView } from 'react-native-safe-area-context';
export const HomeScreen = () => {
return (
<SafeAreaView style={[styles.container]}>
<View style={{ backgroundColor: 'blue' }}>
<Text style={{ fontSize: 28, color: 'white' }}>Hello World</Text>
</View>
</SafeAreaView>
);
};
const styles = StyleSheet.create({
container: {
flex: 1,
backgroundColor: 'red'
}
});
It works both for iOS and Android: The library works on both iOS and Android without any extra configurationIf you give the nested View component a property of
import React from 'react';
import { StyleSheet, Text, View, SafeAreaView } from 'react-native';
export const HomeScreen = () => {
return (
<SafeAreaView style={[styles.container]}>
<View style={{ backgroundColor: 'blue' }}>
<Text style={{ fontSize: 28, color: 'white' }}>Hello World</Text>
</View>
</SafeAreaView>
);
};
2 like this:
<View style={{ backgroundColor: 'blue', flex: 1 }}>
You can see the safe area edges on iOS: The SafeAreaView acts like a regular View component from React Native and includes additional padding to position the content below the notch or status bar of a device. It also comes with an
import React from 'react';
import { StyleSheet, Text, View, SafeAreaView } from 'react-native';
export const HomeScreen = () => {
return (
<SafeAreaView style={[styles.container]}>
<View style={{ backgroundColor: 'blue' }}>
<Text style={{ fontSize: 28, color: 'white' }}>Hello World</Text>
</View>
</SafeAreaView>
);
};
5 prop that customizes safe area insets around different edges such as top, bottom, left, and right. How to Use the useSafeAreaInsets HookAnother advantage of using this library is that it provides a hook called
import React from 'react';
import { StyleSheet, Text, View, SafeAreaView } from 'react-native';
export const HomeScreen = () => {
return (
<SafeAreaView style={[styles.container]}>
<View style={{ backgroundColor: 'blue' }}>
<Text style={{ fontSize: 28, color: 'white' }}>Hello World</Text>
</View>
</SafeAreaView>
);
};
6 which offers more flexibility. It also gives you more control, and you can apply padding for each edge using a property from this hook. For example, in the View component below, we only want the padding to be applied at the top edge: `
import { useSafeAreaInsets } from 'react-native-safe-area-context';
export const HomeScreen = () => {
const insets = useSafeAreaInsets();
return (
<View
style={{
paddingTop: insets.top
}}
{children}
</View>
);
};`
ConclusionHandling status bars and notches across different devices become much easier with the react-native-safe-area-context library. Try it out in your next React Native library. 🐙 Source code at this GitHub repository Visit my blog and follow me on Twitter for more React Native or Expo related content.
Learn to code for free. freeCodeCamp's open source curriculum has helped more than 40,000 people get jobs as developers. Get started How do I show view over view in React Native?import React from 'react'; import {StyleSheet, View} from 'react-native'; const App = () => { return ( <View style={styles. container}> <View style={styles. header} /> <View style={styles. circle} /> </View> ); }; const styles = StyleSheet. How do you position a view in React Native?You must specify the position style attribute for the element you wish to place to “absolute” in order to use absolute positioning in React-Native. The distance between the element and each of the container's boundaries can then be specified using the top, left, right, and bottom style parameters. How do you stack components in React Native?Stacking in React Native with the CSS position propertyAfter applying the position attribute to an element, you'll then use the top , bottom , left , and right attributes to specify exactly where you want the element to be placed. What is status bar in React Native?The status bar is the zone, typically at the top of the screen, that displays the current time, Wi-Fi and cellular network information, battery level and/or other status icons. |