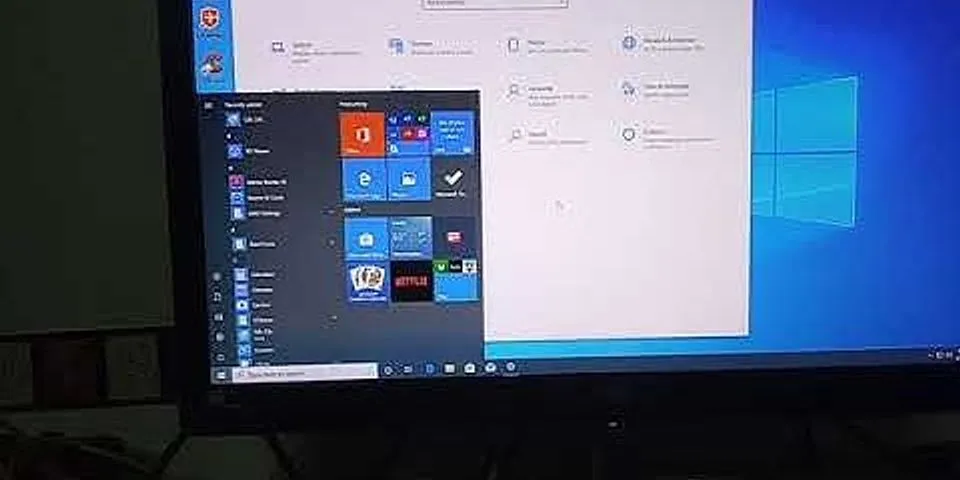Mẹo vặt10 Mẹo Cho Những Người Sử Dụng Google Drive[5 năm trước] Show
Bạn nghĩ rằng mình đã biết rõ cách sử dụng ứng dụng của Google? Dù bạn đã sử dụngGoogle Driveđược 5 phút hay là 5 năm, vẫn luôn có những thứ mới để học, và với tinh thần đó, chúng tôi xin được mang đến 10 thủ thuật để bạn có thể làm chủ hoàn toàn ứng dụng này. 1. Bật tính năng offline của Drive Google Drive có thể hoạt động offline, nhưng bạn cần phải khởi động nó trước: ấn vào biểu tượng bánh răng ở trang trước của Drive, sau đó chọnSettings-Cài đặt. Trên thanh General-Chungchọn ôSync... offline-Ngoại tuyếtvà Drive sẽ bắt đầu lưu các file gần đây trên Docs, Sheets, Slides và Drawings vào máy của bạn. Bạn không thể xem video hay ảnh khi đang ở trạng thái offline, nhưng bạn có thể xem, chỉnh sửa và tạo các file có định dạng mặc định của Google Drive kể cả khi bạn offline.  2. Tìm trong file PDF và ảnhBạn có biết Google Drive có thể scan được văn bản trên PDF hay ảnh và giúp chúng ta tìm được các từ khóa trên đó? Chỉ cần tải lên một file PDF rõ ràng và thử xem. Thậm chí bạn còn có thể mở và chỉnh sửa các file: ấn chuột phải lên file PDF hay ảnh, sau đó chọnOpen with-Mở bằngvà chọnGoogle Docs. Phụ thuộc vào chất lượng của file và độ rõ ràng của đoạn văn, không phải lúc nào bạn cũng có thể nhận được kết quả chính xác hoàn toàn, nhưng lại là một lựa chọn rất hữu dụng đối với các tài liệu được scan. 3. Tìm các file một cách dễ dàngGoogle rất giỏi trong việc tìm kiếm, do đó bạn hoàn toàn có thể trông đợi vào việc có nhiều lựa chọn tìm kiếm nâng cao trong Drive ấn vào biểu tượng thả-xuống cạnh ô tìm kiếm để xem được chúng. Sử dụng owner: để tìm các tài liệu được chia sẻ bởi ai đó, hay before:yyyy-mm-dd hoặc after:yyyy-mm-dd để giới hạn khoảng thời gian tìm kiếm. Thêm title:searchterms để tìm kiếm tiêu đề tài liệu thay vì tìm kiếm trong toàn bộ mỗi văn bản.  4. Scan hình ảnh trong tích tắcNếu bạn cài đặt ứng dụng Drive cho Android, bạn có thể sử dụng điện thoại của mình như một thiết bị scan tiện dụng (ứng dụng này chưa có trên iOS). Từ màn trước của ứng dụng, ấn vào biểu tượng dấu cộng, sau đó chọn Scantừ menu pop-up. Bạn có thể xoay và cắt ảnh trực tiếp (dù hệ thống nhận diện tự động cũng hoạt động khá tốt), đồng thời tạo ra nhiều văn bản, và bản scan của bạn được tải tự động lên Google Drive dưới dạng PDF. 5. Giữ lại các file dữ liệu cũDrive vẫn lưu giữ các phiên bản trước của file của bạn trong trường hợp bạn muốn quay lại chúng (rất tiện lợi khi bạn làm việc chung file với nhiều người khác). Đối với Drive trên máy, mở ứng dụng chọnFile-See revision history Xem lịch sử chỉnh sửa; đối với các loại file khác, ấn chuột phải vào file bạn muốn trong danh sách tài liệu và chọn Manage versions Xem các phiên bản. Bảng menu pop-up ở cạnh mỗi phiên bản cho phép bạn tải, xóa và giữ các file này vĩnh viễn, vượt qua giới hạn 30 ngày của Windom.  6. Nhập văn bản bằng giọng nói Đánh máy đã tồn tại rất, rất lâu, tuy vậy đây không phải là cách duy nhất để tạo văn bảnbạn có thể soạn thảo bằng giọng nói, và bạn sẽ thấy như vậy nhanh hơn nhiều. Trong văn bản chọnTools Công cụ, sau đó chọn Voice typing-Nhập văn bản bằng giọng nói, và nhấp vào biểu tượng hình mic và bạn đã sẵn sàng: bạn có thể ấn chuột phải vào các từ được gạch chân để xem các lựa chọn thay thế nếu muốn. Một số câu lệnh như italics (chữ nghiêng), go to the end of the line (đi đến cuối dòng) hoặc question mark (đặt dấu hỏi) cũng được thêm để tối ưu các thao tác của bạn. 7. Tìm kiếm file với Google NowĐây là một mẹo khác để bạn tìm kiếm file trong tài khoản Google Drive của bạn: sử dụng công cụ Google Now để giúp bạn. Sử dụng ứng dụng tiesm kiểm bằng giọng nói của Google (hiện chỉ sử dụng được trên Android) và nói search Drive for cùng với file của bạnbạn chỉ có thể tìm thuật ngữ phổ thông chứ không nâng cao, nhưng vẫn là một lựa chọn hữu dụng. Ấn vào mũi tên quay lại (ở trên cùng bên trái) để vào giao diện Google Drive chính.  8. Tìm file có kích thước lớn nhất trong DriveNếu bộ nhớ trên Google Drive đã gần hết? Bạn hoàn toàn có thể dễ dàng giải phóng bớt dung lượng drive bằng thao tác sau: từ màn hình chính của cửa sổ web, ấn vào đường link bên trái nói về dung lượng bạn đang sử dụng, sau đó ấn vào nútDrive. Những file có kích thước lớn sẽ ở phía trên, hoặc bạn có thể ấn vàoQuota usedđể xem từ các file có kích thước nhỏ nhất (lưu ý các file được lưu trong ứng dụng Drive trên máy không được tính vào dung lượng bạn sử dụng). 9. Chèn link giữa các văn bảnCó thể bạn đã quá quen với việc chèn link của các trang khác vào trong văn bản, nhưng bạn cũng có thể dẫn link giữa các file khác nhau trong Google Drive rất thuận tiện đối với các nghiên cứu. ChọnInsert-Chèn sau đóLink-Liên kếtnhư bình thường, sau đó gõ 1-2 gợi ý để tìm văn bản bạn mong muốn trong tài khoản Google Drive. Bạn cũng có thể copy đường dẫn URL ở đầu bất kỳ file nào trong Drive và dán vào ô đường dẫn.  10. Đồng bộ file vào và từ desktopCài đặt ứng dụng Google Drivecho Mac hay Windows và bạn có thể tiếp cận các file trên máy tính của bạn (bạn có thể lựa chọn các thứ mục được đồng bộ). Việc này không chỉ giúp bạn dễ dàng tải lên các thư mục và file (chỉ cần copy chúng vào thư mục Drive) mà còn cho phép bạn tiếp cận offline với bất kì file nào mà bạn cần và những thay đổi sẽ được đồng bộ khi máy có kết nối mạng trở lại. Tin mới hơn
Tin cũ hơn
|