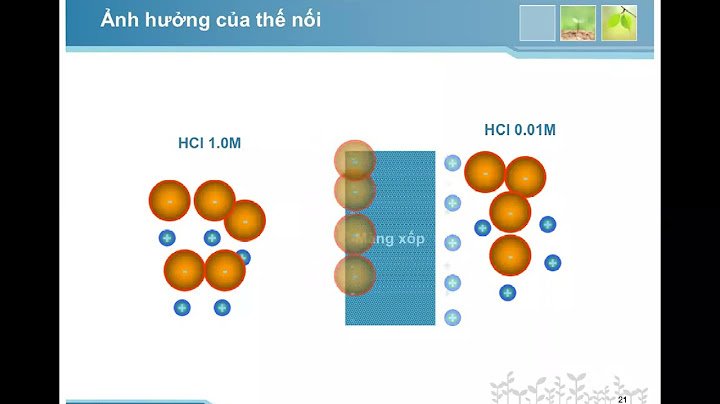Rất có thể thời điểm bạn đang tải tệp tin lên thì Google Drive đang tạm dừng dịch vụ để sửa chữa, nên không thể tải lên dữ liệu được. Show
Vậy hãy thử kiểm tra trạng thái hoạt động của Google Drive bằng cách truy cập https://www.google.com/appsstatus. Hãy quan sát các trạng thái dịch vụ của Google bằng biểu tượng hình tròn ở đầu mỗi dịch vụ, nếu màu xanh là chúng đang hoạt động ổn định và màu đỏ là đang tạm ngưng. Và lựa chọn duy nhất là đợi cho đến khi gã khổng lồ tìm kiếm khắc phục sự cố hoàn thành sau đó thử lại.  Kiểm tra trạng thái hoạt động của Google Drive Ảnh chụp màn hình 2. Đổi tên tệp tinĐã có trường hợp các tệp tin không thể được tải lên Google Drive vì tên tệp tin có các ký tự không được hỗ trợ bởi dịch vụ. Giải pháp là người dùng chỉ cần đổi tên tệp tin và sau đó cố gắng tải lên lại. Hãy sử dụng chữ cái và số phổ biến để đặt tên cho tệp tin thay vì các ký tự đặc biệt để việc tải lên dễ dàng hơn. 3. Vô hiệu hóa tường lửa của WindowsRất có thể công cụ chống virus và tường lửa bảo vệ máy tính Windows 10 của bạn là nguyên nhân chặn thao tác tải lên dữ liệu. Do đó, tùy chọn tốt nhất là vô hiệu hóa chúng nếu sự cố vẫn tồn tại sau khi thử hai bước trên. Để vô hiệu hóa tường lửa của Windows Defender, bạn bấm tổ hợp phím Windows + I để mở ứng dụng Settings, tiếp theo truy cập Update & Security > Windows Security > Open Windows Security. Và bạn có thể tắt tường lửa (Firewall) trong mục này.  Vô hiệu hóa tường lửa của Windows Defender Ảnh chụp màn hình 4. Kết nối lại với tài khoản GoogleMột giải pháp khác là ngắt kết nối với tài khoản của bạn và kết nối lại. Khi thực hiện điều này sẽ buộc tất cả tệp tin phải đồng bộ hóa lại, do đó tùy thuộc vào tốc độ kết nối internet của bạn và số lượng tệp được lưu trong tài khoản của bạn, việc này có thể mất một lúc. Cách thực hiện: từ khay hệ thống chọn vào biểu tượng của Google Drive, chọn biểu tượng cài đặt Settings (có hình 3 dấu chấm) > Preferences. Tại phần menu bên trái, bạn chọn Settings > Disconnect account > Disconnect, xong bấm Got it. Sau đó hãy tiến hành đăng nhập và thử lại. Không đồng bộ hóa dữ liệu trên Google Drive làm ảnh hưởng đến việc sử dụng của bạn. Vậy hãy cùng Minh Tuấn Mobile tìm hiểu ngay 7 cách khắc phục lỗi Google Drive không đồng bộ hóa trên máy tính Windows ra sao nhé! là một trong những dịch vụ lưu trữ đám mây được dùng phổ biến nhất hiện nay. Nó có khả năng đồng bộ hóa dữ liệu trong thời gian thực, nhờ đó đảm bảo mọi thao tác của bạn đều được diễn ra liên tục dù bạn sử dụng trên máy tính Windows, máy Mac hay bất kỳ thiết bị điện tử nào có thể đăng nhập được tài khoản Google Drive. Tuy nhiên, vì lý do nào đó mà chức năng đồng bộ hóa dữ liệu của Google Drive gặp phải vấn đề, khiến cho bạn mất đi một số dữ liệu tải lên gần đây. Dưới đây là cách khắc phục mà bạn có thể sử dụng: 1. Khởi động lại máy tínhKhởi động lại máy tính là cách làm phổ biến và được khuyên dùng nhiều nhất để bạn có thể giải quyết bất kỳ lỗi nào liên quan đến máy tính Windows (như laptop Dell, HP, Asus,…). Nếu một chương trình Windows gặp sự cố hoặc màn hình máy tính của bạn bị treo, thì bạn có thể khắc phục những sự cố này bằng cách khởi động lại máy tính. Ngoài ra, cách làm này cũng giúp bạn khắc phục được sự cố đồng bộ hóa của các dịch vụ lưu trữ đám mây (như Google Drive, hoặc MEGA). Để khởi động lại máy tính, bạn chỉ cần nhấp vào biểu tượng Windows trên thanh tác vụ > chọn nút Nguồn (Power) > chọn nút Khởi động lại (Restart). Sau khi máy tính được khởi động lại, bạn hãy kiểm tra lỗi đồng bộ hóa dữ liệu bằng cách thử tải xuống tệp hoặc tải tệp lên qua Google Drive.  2. Thoát và đăng nhập lại tài khoản GoogleNếu tài khoản Google của bạn không được kết nối đúng cách trong quá trình thiết lập Google Drive lúc đầu, thì tài khoản đó thường dễ bị lỗi đồng bộ hóa dữ liệu. Vì thế, bạn nên thoát và đăng nhập lại tài khoản Google của mình. *Lưu ý: Trước khi đăng nhập lại tài khoản của bạn, bạn cần thoát tài khoản khỏi tùy chọn Google Drive. Để thực hiện việc ngắt kết nối tài khoản Google của bạn khỏi Drive, bạn làm theo các bước sau:
*Lưu ý: Khi đăng nhập bằng tài khoản Google của bạn, nó sẽ yêu cầu một số quyền. Do đó, bạn hãy đảm bảo bạn đánh dấu vào tất cả các nội dung được hiển thị để không gặp phải vấn đề gì trong quá trình khắc phục. Sau khi bạn đăng nhập lại, bạn cần phải chờ thêm một khoảng thời gian để các tệp dư liệu sao lưu trên đám mây trước khi kiểm tra lại lỗi có được khắc phục hay chưa?  3. Xóa các Tệp tạm thờiBạn cũng có thể xóa các Tệp tạm thời của Windows để khắc phục được lỗi đồng bộ hóa dữ liệu. Hệ điều hành Windows thường tạo ra các Tệp tạm thời để giúp máy hoạt động trơn tru hơn cho tất cả các chương trình ứng dụng đang chạy trên máy tính của bạn. Thế nhưng, nếu các tệp đó bị hỏng với bất kỳ lý do gì, thì đều ảnh hưởng đến việc hoạt động của các ứng dụng trên máy tính Windows. Nếu bạn thường xuyên gặp sự cố với các chương trình Windows, kể cả lỗi đồng bộ hóa dữ liệu, thì bạn nên xóa các Tệp tạm thời trong Windows. Thao tác này sẽ giúp bạn xóa được tất cả các tệp bị hỏng và sửa được cả lỗi đang gặp phải.  4. Kiểm tra kết nối InternetKết nối Internet bị lỗi có thể gây ra nhiều vấn đề lớn nếu như không được khắc phục kịp thời. Thậm chí, nếu mọi thứ đều ổn nhưng kết nối Internet yếu, thì các ứng dụng lưu trữ đám mây như Google Drive cũng sẽ gặp phải lỗi về vấn đề đồng bộ hóa dữ liệu. Do đó, bạn hãy xóa bộ đệm ẩn DNS giúp bạn giải quyết được các sự cố liên quan đến Internet trong Windows. Bạn hãy mở Dấu nhắc Lệnh Command Prompt > nhập ipconfig /flushdns để xóa bộ đệm DNS > nhấn phím Enter trên bàn phím máy tính.  5. Kiểm tra lại các quyền cần thiết để đồng bộ hóa tệpGoogle Drive không chỉ cho phép bạn tải xuống và thực hiện việc tải các tệp dữ liệu lên đám mây mà còn giúp bạn truy cập được các tệp tin dữ liệu của người khác nếu họ chia sẻ tệp tin đó với bạn. Để làm được điều này, người đó cần phải cấp cho bạn các quyền cần thiết trước khi chia sẻ tệp qua Drive. Chính vì thế, nếu bạn đang cố gắng đồng bộ hóa các tệp được chia sẻ, thì có khả năng là bạn không có quyền làm được điều đó. Trường hợp này, bạn cần nhấp vào Yêu cầu quyền truy cập (Request access) từ chủ sở hữu của tệp tin được chia sẻ ấy. Mặc khác, với trường hợp các tệp dữ liệu thuộc sở hữu của bạn, thì bạn nên thay đổi thư mục phát trực tuyến trên Google Drive để khắc phục sự cố bằng cách mở Tùy chọn Google Drive (Google Drive Preferences) > chọn Thư mục (Folder) từ danh sách các tùy chọn bên dưới tiêu đề Vị trí phát trực tuyến Google Drive (Google Drive streaming location). Ngoài ra, để đảm bảo các thay đổi về quyền được áp dụng đúng cách, bạn hãy nhấp vào Khởi động lại (Restart now) ngay trên cửa sổ hiển thị kế tiếp.  Nếu lỗi đồng bộ hóa dữ liệu vẫn chưa được khắc phục thì bạn có thể nghĩ đến việc cài đặt lại Google Drive. Thao tác này sẽ tự động xóa tất cả các cài đặt và có thể giúp bạn sửa lại các tệp Drive bị hỏng. Cách thực hiện cũng rất đơn giản:
 7. Một số mẹo, thủ thuật khác để khắc phục sự cố đồng bộ hóaNếu thực hiện những cách làm trên mà bạn vẫn chưa khắc phục được lỗi đồng bộ hóa dữ liệu trên Google Drive, thì có thể áp dụng một số mẹo sau:
 Kết luậnGoogle Drive được xem là dịch vụ tốt nhất để giúp bạn lưu trữ các tệp dữ liệu và giúp chúng được đồng bộ hóa trên các nền tảng thiết bị mà bạn sử dụng khác nhau từ máy tính bàn, laptop, điện thoại cho đến máy tính bảng. Khi sự cố đồng bộ hóa dữ liệu xảy ra, nó có thể làm ảnh hưởng đến việc trải nghiệm của bạn, nhất là mất quyền truy cập vào các tệp tin dữ liệu của chính bạn. Phần lớn sự cố xảy ra là do tài khoản Google hoặc cài đặt Google Drive của bạn có vấn đề. Vì vậy, bạn nên tránh điều chỉnh các tùy chọn khi không cần thiết để không làm ảnh hưởng đến chức năng đồng bộ hóa của Google Drive. Tại sao Google Drive không chia sẻ được?Như đã thông báo gần đây trên Cloud Blog, Google sẽ thêm khả năng chặn người dùng khác trong Google Drive. Nếu bị chặn, người dùng sẽ không thể chia sẻ bất kỳ mục nào trên Drive và các mục do người dùng sở hữu sẽ không thể được chia sẻ hoặc được hiển thị khi tìm kiếm Google Drive. Làm sao để thêm link vào Drive?Đây là những gì bạn cần làm:. Mở Google Drive.. Nhấp chuột phải vào file của bạn.. Nhấp vào Get Link.. Bên dưới link, hãy đảm bảo rằng file của bạn có thể truy cập được bởi Anyone with the link (Bất kỳ ai có link).. Nhấp vào Copy link.. Truy cập trang web Google Drive Direct Link Generator.. Làm sao để chia sẻ link Drive cho người khác?Hướng dẫn nhanh. Vào Google Drive trên máy tính > Nhấp chuột phải chọn file cần chia sẻ \> Chia sẻ \> Chọn chế độ chia sẻ \> Chọn chế độ Người xem, Người nhận xét hoặc Người chỉnh sửa > Thêm người và nhóm muốn chia sẻ \> Xác nhận Xong. Đâu là cách chia sẻ tập tin trên Google Drive?Chọn tệp bạn muốn chia sẻ.. Nhấp vào Chia sẻ hoặc biểu tượng Chia sẻ .. Trong phần "Quyền truy cập chung", hãy nhấp vào biểu tượng Mũi tên xuống .. Chọn Bất kỳ ai có đường liên kết.. Để quyết định vai trò của mọi người, hãy chọn Người xem, Người nhận xét hoặc Người chỉnh sửa.. Nhấp vào Sao chép đường liên kết.. |