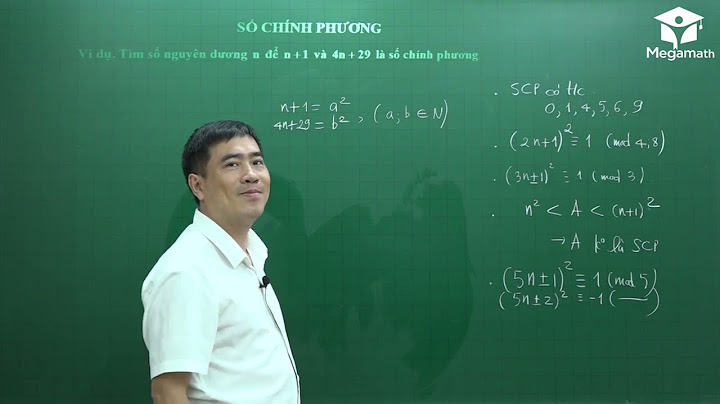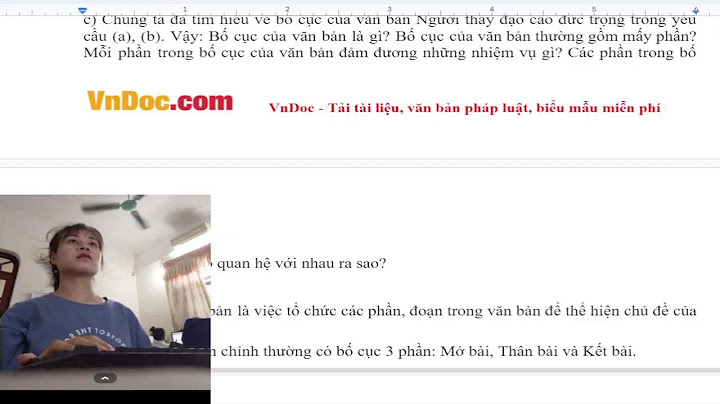Encountering an error message like “A problem occurred evaluating project ‘:inapp’. SDK location not found. Define a valid SDK location with an ANDROID_HOME environment” can be frustrating when working with Android Studio. However, with a few simple steps, you can resolve this issue and get back to developing your Android application. In this blog post, we will guide you through the process of fixing the “SDK Location Not Found” error. Show Step 1: Open the build.gradle File When you encounter the error message, Android Studio will automatically open the build.gradle file for the project that triggered the error. This file is essential for configuring your project’s dependencies and settings. Step 2: Add Some Random Text To trigger a project sync, we need to make a change to the build.gradle file. Add a small snippet of random text anywhere in the file. It could be a simple comment or any other text or just some random numbers. Step 3: Remove the Random Text After adding the random text, immediately delete it again. This step may seem counterintuitive, but it is necessary to force Android Studio to recognize that changes have been made in the build.gradle file. Step 4: Sync the Project With the changes made and the random text removed, it’s time to sync the project. Look for the “Sync Now” button, usually located in the toolbar at the top of the Android Studio window. Click on it to initiate the synchronization process. Step 5: Verify the Fix After the project syncs successfully, the “SDK Location Not Found” error should be resolved. You can verify this by running your application or performing any necessary actions that were previously blocked by the error. If this still does not work, go to Preferences (Settings). In the sidebar, select “Build, Execution, Deployment“. Click on “Build Tools” to access the build-related settings. Under the “Gradle” category, locate “Gradle JDK“. Choose the option to use the highest JDK version installed on your system. If no JDK version is not installed, click on “Download JDK” to install it. Apply the changes by clicking “Apply” or “OK.” The “SDK Location Not Found” error can be easily fixed by following these steps. Remember to open the build.gradle file, add and remove some random text, and then initiate the project sync by clicking on the “Sync Now” button. This process ensures that Android Studio recognizes the changes made and correctly locates the SDK. Now you can continue developing your Android application without any hindrance. Android SDK is one of the most useful components which is required to develop Android Applications. Android SDK is also referred to as the Android Software Development Kit which provides so many features which are required in Android which are given below:
What’s the Error?Sometimes when the developer import an Eclipse-Android-Project into Android Studio then there may be a possibility of getting the following error “Please select Android SDK” Now the point that comes here is how we can fix the “Select Android SDK” error in Android Studio. So in this article, we are going to discuss four different methods to fix the “Select Android SDK” error in Android Studio. Method 1Sync your project with Gradle files When you open your project now simply sync your project. To sync your project. Click on the Files option. In that option, you will get to see the option as Sync Project with Gradle Files. Click on that option to sync your project. After your project sync, this issue will be resolved. Please refer to the below screenshot.  Method 2Step 1: Opening project structure Navigate to the File > Click on Project structure which is shown in the list and click on the Project structure option. After clicking that option you will get to see the below screen.  Inside the above screen, click on the SDK Location option you will get to see the below screen.  In the above image, you will get to see the current SDK location for your Android Studio. To change this SDK location you have to click on the 3 dots which are being displayed and then select your SDK location folder. After selecting this folder click on the OK option to save your SDK path. Step 2: Sync your project after adding your SDK path Now sync your project with Gradle files to check that SDK is working fine. To do this click on File > you will get to see the option as Sync Project With Gradle files option click on that option and sync your project. On successful sync of your project, your SDK location is set perfectly and now you are good to go in developing Android Applications. On successful sync of your project, your SDK location is set perfectly and now you are good to go in developing Android Applications. |