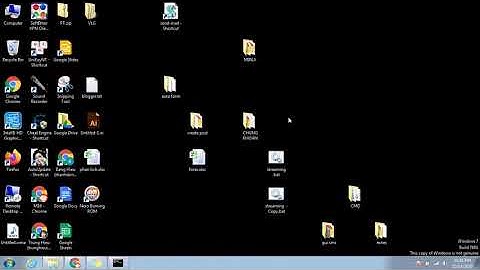Trong bài viết hôm nay blog hoc3giay.com xin chia sẽ cho các bạn sử dụng camtasia 9 cách xuất file video. Đây là một cách hiệu quả để xuất file video khi đã chỉnh sửa xong trong phầm mềm camtasia 9. Vậy làm thế nào và bằng cách nào để thực hiện được. Show Chúng ta cùng theo dõi bài viết dưới đây nhé. Bước 1: Bạn chọn vào nút Share. Sau đó chọn tiếp phần Local File…  Bước 2: Tại hộp thoại Production wizard bạn chọn vào hình mũi tên xuống để mở rộng gối kiểu file sẽ xuất. Bạn chọn vào phần MP4 only (up to 1080p).   Khi đã chạy xong. Bạn mở video lên rồi thưởng thức thôi nào! Lời kếtHọc cách sử dụng camtasia nhanh chóng và hiệu quả. Các bạn có thể ghé thăm hoc3giay.com thường xuyên để cập nhập những thông tin mới nhất về phần mềm. Để có được video chất lượng sau khi tạo hoặc quay video bằng Camtasia Studio, các bạn cần nắm được mẹo khi xuất video trong phần mềm Camtasia Studio mà nhiều người có kinh nghiệm chia sẻ để cho ra những video chất lượng cao 4K, 2K, 1080p Full HD đăng lên mạng xã hội. Bài viết liên quan
Render hay xuất video là công đoạn cuối cùng trong quy trình sản xuất một video, clip. Sau khi đã hoàn thành dựng video khó khăn trên Camtasia Studio, bạn lại bối rối không làm thế nào để xuất video thành phẩm của mình? Đừng quá lo lắng, trong bài viết này Taimienphi sẽ hướng dẫn bạn chi tiết cách xuất video Camtasia Studio chuyên nghiệp theo đúng chuẩn MP4, FullHD, 2k, 4k.  Hướng dẫn cách Render video bằng Camtasia trên máy tínhĐộ phân giải FullHD, 2K, 4K là gì? Độ phân giải là chỉ số điểm ảnh (Pixel) hiển thị trên màn hình của video. Chỉ số này càng lớn thì hình ảnh sẽ càng được thể hiện chi tiết, sắc nét hơn. Chỉ số điểm ảnh của một số độ phân giải màn hình phổ biến như sau: - HD: 1280 x 720 px - Full HD: 1920 x 1080 px - 2K: 2560 x 1440 px - 4K (hay QHD): 3840 x 2160 px Để xem video, hình ảnh có mật độ điểm ảnh chất lượng cao, bạn cũng cần sử dụng thiết bị có cấu hình tương ứng. Cách xuất video Camtasia Studio chuẩn Full HD, 2K, 4KỞ các phiên bản Camtasia 9 mới nhất đã có hỗ trợ xuất video có độ phân giải Full HD - 1080p trở lên, còn ở các phiên bản cũ hơn thì chưa hỗ trợ. Nếu chưa có Camista Studio 9, bạn có thể Tải Camista 9 tại đây. Tham khảo: Cách quay video màn hình bằng Camtasia Lưu ý: Để video xuất ra có chất lượng HD, Full HD hay 2K, 4K thì video gốc của bạn cũng phải có độ phân giải cao, rõ nét. 1. Xuất video HD, Full HD trong Camtasia StudioBước 1: Mở video cần Render, xuất trên Camtasia Studio. Bước 2: Nhấn vào nút Share ở góc phải màn hình, chọn Local File.  Bước 3: Trong bảng Production Wizard, bạn thiết lập độ phân giải cho video: - MP4 Only (Up To 720p): Để render video có độ phân giải HD. - MP4 Only ( up to 1080p): Để xuất video có độ phân giải Full HD. Sau đó bạn nhấn nút Next đang sang bước tiếp theo.  Bước 4: Cài đặt Tên và thư mục lưu video Đặt tên video và chọn thư mục lưu video giúp bạn dễ nhớ, đồng thời tránh trường hợp gặp lỗi Render khi lưu file vào ổ đĩa có dung lượng thấp. - Production name: Tên mặc định của hệ thống là "Untitled Project". Bạn có thể thay đổi tùy ý sao cho dễ nhớ. - Forder: Thông thường Camtasia sẻ lưu file theo đường dẫn C:\Users\Tên_User\Documents\Camtasia Studio\. Trong trường hợp muốn thay đổi bạn chỉ cần nhấn vào biểu tượng thư mục bên cạnh, chọn vị trí lưu tệp tin mới rồi nhấn nút Save là xong.  Ngoài ra, bạn có thể bỏ đánh dấu ở các cài đặt: - Organize produced file into sub-folder: Tạo thêm thư mục con để lưu video. - Show production results: Hiển thị bảng Thông báo sau khi hoàn thành render. - Play video after production: Chạy video sau khi xuất video xong. Cuối cùng, bạn nhấn nút Finish để bắt đầu xuất video HD, Full HD trong Camtasia Studio  Chờ đợi trong chốc lát để Camtasia Studio render File ra máy. 2. Cách Render video bằng Camtasia chuẩn 2K, 4kBước 1: Bạn cũng mở file video cần Render và nhấn vào nút Share chọn Local File. Bước 2: Trong bảng tùy chọn, người dùng sẽ không có tùy chọn xuất video chất lượng 2K, 4K. Lúc này bạn chọn thiết lập Custom production settings, rồi Next đang sang bước kế tiếp.  Bước 3: Chọn MP4 - Smart Player (HTML5) để xuất video có định dạng MP4 hỗ trợ chạy trên nhiều nền tảng nhất. Ngoài ra bạn có thể chọn các định dạng khác như WMV, AVI, GIF (ảnh động) hoặc M4A (Chỉ âm thanh).  Bước 4: Tại tab Controller bạn bỏ đánh dấu ở mục Produce with controller để loại bỏ các tệp tin điều khiển đi kèm.  Bước 5: Tại tab Size, bạn thiết lập chỉ số ở mục Video size như sau: - Với Video 2K: + Width: 2560 + Height: 1440 - Với Video 4K + Width: 3840 + Height: 2160 Ngoài ra, bạn có thể đánh dấu vào ô Keep aspect ratio để hệ thống tự động căn chỉnh tỉ lệ khung hình phù hợp nhất. Tiếp tục nhấn Next để chuyển sang bước kế tiếp.  Bước 6: Tại cửa sổ Video Options, bạn có thể đánh dấu vào Include watermark nếu muốn đóng dấu trên video. Nếu muốn xuất video trong Camtasia 9 không có logo bạn chỉ cần giữ nguyên thiết lập mặc định và nhấn Next.  Bước 7: Cuối cùng bạn Đặt tên cho tệp tin và chọn Thư mục lưu rồi nhấn Finish.  Hệ thống sẽ thực hiện quá trình xuất video, Render video trên thiết bị. Quá trình sẽ tương đối lâu, tùy thuộc vào độ phân giải và thời lượng video của bạn.  Sau khi Render video trên Camtasia Studio thành công, người dùng truy cập vào đường dẫn tới thư mục chứa video đã thiết lập ở và mở bằng phần mềm xem video trên máy tính để thưởng thức. 3. Các lỗi không xuất được video trong Camtasia 9 thường gặphttps://thuthuat.taimienphi.vn/cach-xuat-video-camtasia-studio-render-chuan-mp4-fullhd-2k-4k-59495n.aspx Trong quá trình xuất file trên Camtasia Studio người dùng có thể gặp lỗi khiến ban mất hết toàn bộ công sức dựng video trước đó như: - Lỗi Camtasia has stopped working: Máy tính bị đầy bộ nhớ, không đủ RAM,... Để khắc phục, bạn nên tắt hết các phần mềm không cần thiết trước khi Render. - Lỗi đầy ổ đĩa, không đủ dung lượng: Ổ đĩa lưu trữ video bị đầy. Bạn có thể xóa bớt các tệp tin để lấy thêm dung lượng hoặc đổi vị trí lưu sang ổ đĩa có nhiều dung lượng trống hơn. Qua các nội dung chia sẻ trong bài viết, Taimienphi đã hướng dẫn cho bạn cách xuất video Camtasia Studio với chất lượng hình ảnh chuẩn HD, Full HD, 2K và 4K. Các tính năng chỉnh sửa, dựng video trên Camtasia Studio tương đối đầy đủ với người dùng cơ bản, nghiệp dư. Nếu bạn muốn tìm hiểu chuyên sâu thì hãy tham khảo thêm mẹo ghép 2 video thành 1 bằng Camtasia Studio tại đây. |