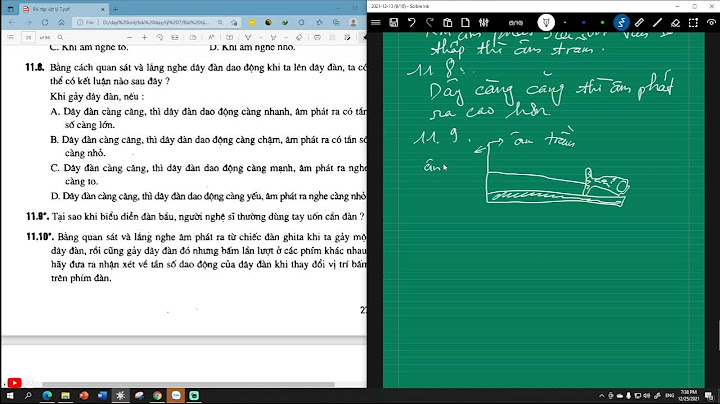Làm thế nào để sử dụng chức năng scan, cách lấy file scan của dòng máy Toshiba một cách dễ dàng nhất ? Cách scan hai mặt máy photocopy Toshiba, một số lỗi thường gặp khi scan máy photocopy Toshiba trên Win 10 báo lỗi SMB. Hầu hết đây là những trường hợp mà dân văn phòng thường gặp phải. Tất cả sẽ được chúng tôi hướng dẫn một cách chi tiết để khi những bạn không rành về máy móc lẫn công nghệ đều có thể dễ dàng sử dụng!  1. Cách scan tài liệu cho máy tính đã kết nối với máy photocopy Toshiba. * Để scan tài liệu bạn có thể scan trên khay tự động (đối với những bản gốc phẳng không nhăn hoặc quá mỏng). Bước 1: Điều chỉnh cần gạt vừa kích thước với bản scan. Bước 2: Đặt bản scan vào mặt cần photo hướng lên. Sau đó chọn Scan setting: Full color/Auto color: Scan màu Resolution: Tăng độ nét Single/2-sided scan: Scan 2 mặt Original Size: Kích thước bản scan A3/A4/45 Chúng ta có thể tùy chọn chức năng để scan. Bước 3: Chọn File > File Name ( File Name khi bạn muốn đặt tên file scan) > Cuối cùng chọn Scan để Scan nhé. * Chúng ta có thể scan trên mặt gương lớn với những bản gốc nhỏ gồm CMND, hộ khẩu, bằng cấp,… Và những bản gốc quá mỏng gồm hóa đơn, phiếu thu chi,.. Bước 1: Đầu tiên, đặt mặt cần scan hướng xuống và sát mép gương. Và chọn các bước như khi scan trên khay tự động. Bước 2: Bấm Scan lần thứ nhất sau đó đổi giấy và tiếp tục chọn Scan, đến khi nào hết tài liệu cần Scan thì chọn Job Finish nhé.  2. Cách lấy file scan nhanh chóng ( Sau khi đã cài scan) Để cài scan chúng ta phải hiêu một vấn đề đó là Máy photocopy scan qua mạng đều này có nghĩa là trong văn phòng bạn đã có hệ thống nội bộ. Nói một cách dễ hiểu nhất là có một sợi Cable mạng đã nối từ máy photocopy đến thiết bị Wifi của văn phòng bạn. Nếu bạn đang sử dụng trong công trình chưa có Wifi thì bạn có thể nối trực tiếp dây mạng này vào máy tính của bạn. Máy photocopy Toshiba này không scan qua dây Cable USB được. Bây giờ chúng tôi sẽ hướng dẫn các bạn cách lấy File Scan nhé. Trước tiên, để Scan và lấy File Scan được thì bạn cần thiết lập địa chỉ IPV4 cho cả máy photocopy Toshiba và máy tính của bạn. Bạn hãy nhập hai địa chỉ IPV4 mà chúng tôi chia sẻ bên dưới: Bước 1: Chọn Desktop app > Run > nhập ncpa.cpl  Bước 2: Chọn Network Connections > Chọn Máy Tính của bạn > Chọn Properties > Chọn Netwoking > OK --> Nhập số liệu như bên dưới cho Máy photocopy & Máy tính của bạn. Máy photocopy: Nhập IPV4: 172.16.173.251 - Subnet Mark: 255.255.255.0 - Default Gateway: 172.16.123.100 Máy Tính: Nhập IPV4: 172.16.123.100 - Subnet Mark: 255.255.255.0 - Default Gateway: để trống Bước 3: Sau khi kết nối thành công, bây giờ bạn hãy Scan file mà bạn cần và lấy File Scan bằng cách bấm tổ hợp phím “ Windows + R” > Trong hộp thoại Run nhập địa chỉ IP máy photocopy à bấm ENTER > Đến đây bạn sẽ thấy thư mục File Share của máy photocopy Toshiba (Nó sẽ là nơi chứa File Scan của bạn). Và bạn có thể lấy file Scan được rồi. Qua bài viết trên chúng tôi muốn hướng dẫn những bạn chưa biết cách Scan hoặc lấy File Scan trên dòng máy photocopy Toshiba. Hi vọng bài viết của Công ty chúng tôi có thể mang lại một số kiến thức bổ ích về cách sử dụng máy photocopy đến với các bạn. ĐẠI LÝ MIỀN TRUNG-TÂY NGUYÊN:Thừa Thiên Huế,Đà Nẵng,Quảng Nam,Quảng Ngãi,Bình Định,Phú Yên,Khánh Hòa,Ninh Thuận,Bình Thuận,Kom Tum,Gia Lai,ĐakLak,ĐakNong,Lâm Đồng ĐẠI LÝ MIỀN NAM:An Giang:An Giang,Tiền Giang,Đồng Tháp,Bến Tre,Long An,Đồng Tháp,Bến Tre,Vĩnh Long,Trà Vinh,Cần Thơ,Hậu Giang,Sóc Trăng,Kiên Giang,Bạc Liêu,Cà Mau Máy photocopy bạn đang dùng có card in thường có 2 dạng: một là card in này chỉ là card in đơn giãn, hai là nó sử dụng cả một cái máy vi tính chạy hệ điều hành Linux ( thường là card GL-1020), nếu là máy tính bạn hãy nhìn xem card in có cổng giống như 1 máy vi tính không ( chuột, bàn phím, màn hình,…), trên đó có cổng gắn dây mạng qua đầu nối RJ45. – Máy tính cũng phải có cổng mạng sử dụng đầu nối RJ45 – Cáp mạng nối giữa máy tính và máy photocopy được bấm theo chuẩn mạng A hoặc B gì cũng được, nhưng phải bấm song song, nghĩa là thứ tự 2 đầu dây y hệt nhau ( hoặc là 2 đầu chuẩn A hết, hoặc 2 đầu chuẩn B hết). Nếu không bấm được thì nhờ người bấm dùm. – Nếu bạn muốn nhiều máy tính in ra máy photocopy thì phải gắn thêm Switch hoặc hub. Bước 2: Cài địa chỉ IP cho máy tính ( Win XP) Nếu máy bạn đã có cài mạng rồi thì vào xem, còn chưa cài thì tiến hành cài, mục đích là cài địa chỉ IP tĩnh hoặc xem dạng của địa chỉ IP mà cài tương ứng trên máy photocopy. Để xem: vào nút Start > chọn setting > Network conections > bấm phải chuột vào card mạng > chọn Properties > chọn Internet protocol (TCP/IP) > bấm Properties > chọn mục User the Following IP address để cấu hình IP tĩnh: – IP address : địa chỉ IP của máy tính ( Ví dụ: 192.168.0.2) – Subnet mask ( ví dụ: 255.255.255.0) – Default geteway: là địa chỉ được cấu hình trong modem (ví dụ: 192.168.0.1) Bước 3: Thiết lập trên máy Photocopy: Bước này nhằm xác định địa chỉ mạng để máy vi tính biết mà xuất ra dữ liệu ra đúng vào máy photocopy Vào nét Printer/Network > chọn Admin > nếu có pass thì nhập Pass mặc định là 12345 Tại mục Network settings > chọn: * TCP/IP > Manual > – IP address: nhập địa chỉ IP cho máy in địa chỉ này có 4 dãy số, 3 dãy số đầu giống với địa chỉ IP của máy vi tính ( ví dụ: 192.168.0.200) – Subnet mark: trung với Subnet mark trong máy tính ( ví dụ: 255.255.255.0) – Get eway: trùng với Get eway trong máy tính ( ví dụ: 192.168.0.1) * SMB > chon Enable > – Device name: đặt tên cho máy in ( Ví dụ: toshiba720) – Workgroup: nhóm làm việc, đặt giống máy vi tính cho cùng nhóm dễ làm việc( ví dụ: Workgroup) Bước 4: Cài đặt máy in: Chuẩn bị: Driver đúng loại card in ( ví dụ trên là driver card in của máy Toshiba GL1020), nếu không có thì có thể tải trên internet. Bạn vào Start > settings > Printers and Faxes > chọn Edd priter > chọn Next Chọn mục local printer attached to this computer và bỏ chọn mục automatically detect…để máy không cần tự động dò tìm máy in. Chọn Next Chọn mục Create a new port Chọn kiểu port là Standard TCP/IP port, Chọn Next Nhập vào ô Printer name or IP address là địa chỉ IP của máy photocopy ( ví dụ: 192.168.0.200) > chọn Next Chọn kiểu card mạng: chọn Standard > Chọn Next > chọn Finish Hộp tiệp theo này là chọn Driver cho máy in, bạn bấm vào nút Have Disk để tìm đến ví trí mà bạn đã chép Driver. Sau hộp nà thì cứ next hết và Finish. Bước 5: Kiểm tra Như vậy theo ví dụ trên ta có các địa chỉ Card mạng như sau: 192.168.0.1 là địa chỉ Geteway 192.168.0.2 là địa chỉ máy vi tính 192.168.0.3 là địa chỉ máy photocopy 192.168.0.xxx là địa chỉ IP máy tính khác 192.168.0.200 là địa chỉ card in máy photocopy – Kiểm tra đường mạng từ máy tính có thông tới card in máy photocopy chưa: vào Start > Run, gõ vào Ping 192.168.0.200 –t ( với địa chỉ trên là địa chỉ IP của card in từ máy photocopy) – Kiểm tra đường mạng từ máy tính có thông số tới máy photocopy chưa: vào Start > Run, gõ vào: ping192.168.0.3 –t hoặc Ping toshiba720 –t ( với địa chỉ trên là địa chỉ IP của máy photocopy) Bước 6: In và scan – In thì in bình thường – Scan: Bật nút Printer/Network trên máy photocopy, chọn mục Scan Trong mục này bạn chọn kiểu File dữ liệu xuất ra, ví dụ như kiểu tif, pdf, word… Tiến hành đặt tên, chọn khổ giấy scan, chiều giấy scan, chọn độ phân giải dpi… Bấm nút scan hoặc nút start ( chụp) để scan Kết thúc scan thì ấn Finish * Tại máy tính muốn lấy tài liệu scan: chỉ việc vào Start > Run, nhập vào \toshiba720 hoặc \192.168.0.3 (cái này gọi là truy cập vào máy photocopy Toshiba lấy tài liệu ra) |