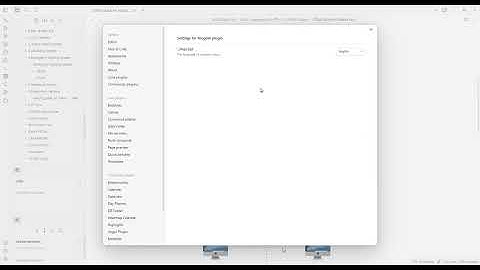Download Office Tool Plus Full – Công cụ tùy Chọn khi cài đặt Microsoft OfficeNội dung bài viết: Show
Giới thiệu phần mềm:Office Tool Plus dễ dàng tùy chỉnh cài đặt Office, chỉ định cài đặt gì và cập nhật sản phẩm nào. Ngoài ra, với Office Tool Plus, bạn có thể tải xuống các tệp cần thiết cho cài đặt Office ngoại tuyến thông qua Thunder, tiết kiệm rất nhiều thời gian khi cài đặt ngoại tuyến và tùy chỉnh các tệp XML cần thiết để triển khai hàng loạt.  Office Tool Plus mang đến rất nhiều tính năng hữu ích trong việc cài đặt Office 2013, Office 2016, Office 2019 và office 365.
Pass giải nén: freesharevn.comLink tải tốc độ cao từ trang chủ:Office Tool Plus FullLink tải Microsoft Office các phiên bản:
Hoặc tải Office 2013-2021 Install mới nhất để Tải, cài đặt Office 2021/2019/2016/2013 Tại đâyHƯỚNG DẪN SỬ DỤNG PHẦN MỀMBước 1: Các bạn cần tải công cụ hỗ trợ cài đặt Office theo link trên Sau khi giải nén các bạn chạy file *RunMe.bat* để mở ứng dụng. Nếu bạn muốn chạy file Office Tool Plus.exe trực tiếp bạn phải cài .NET 5 Desktop Runtime x86, không cài đặt bản x64 Download link: https://dotnet.microsoft.com/download/dotnet/current/runtime  Chọn Yes để tải .NET 5 Desktop Runtime x86 Sau khi tải và cài đặt Net Framework xong bạn mở lại file OTPUpdater.exe.  Chọn nơi lưu công cụ Office Tool Plus (mình lưu ở Desktop), chọn Bước 2: Tùy chọn cài đặt Office 2013 – 2019 – Office 365 Các bạn có thể tùy chọn các ứng dụng cần cài đặt từ gói cài đặt Microsoft Office như hình dưới.  Tại thẻ Basic ta cần chú ý những tùy chọn sau:
Nếu muốn thêm tùy chọn nâng cao thì chuyển sang thẻ   Chọn  Chọn Cách thay đổi ngôn ngữ hoặc gỡ bỏ sau khi đã cài đặt hoặc bị lỗi.Nếu bạn cần thay đổi ngôn ngữ hoặc gỡ bỏ một cách triệt để bản Office đã cài đặt do gặp lỗi hay vì một lý do nào đó. Bạn chỉ cần mở lại Office Tool Plus lên và làm theo hướng dẫn bên dưới.  Chọn Manage , tại đây bạn có thể thay đổi ngôn ngữ, gỡ bỏ cài đặt (mục Cách kích hoạt bản quyền Office Office Tool Plus hỗ trợ bạn kích hoạt bản quyền Microsoft Ofice bằng cách nhập `en-us`0, tạo `en-us`1, nhập `en-us`2 Tại mục `en-us`3 (mục số 2) bạn có thể nhập khóa bản quyền hoặc `en-us`4 vào sau đó chọn `en-us`5. Ngoài ra, để hiển thị IID sau khi nhập Key thì chọn `en-us`6 như ở mục 3. Nhập CID để kích hoạt bản quyền thì chọn `en-us`7. Trên đây mình đã giới thiệu đến bạn công cụ Office Tool Plus nhỏ gọn, mạnh mẽ trong việc hỗ trợ cài đặt Office. Và hướng dẫn cơ bản về cách sử dụng công cụ này. |