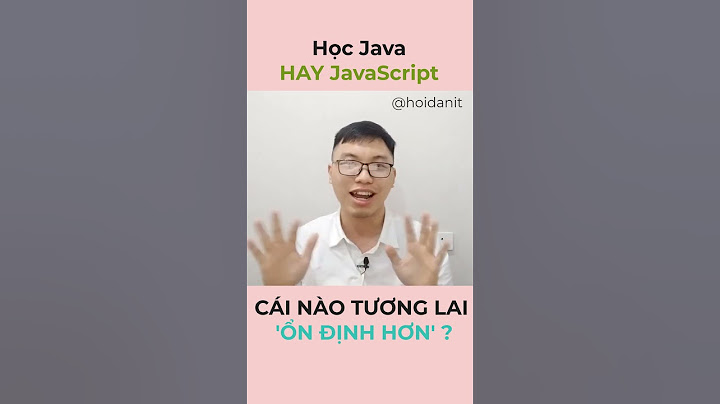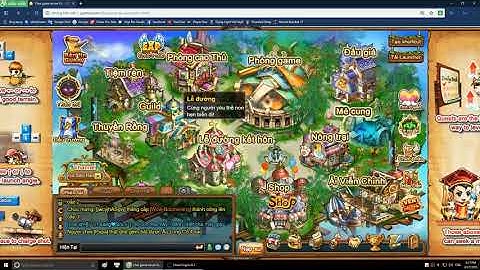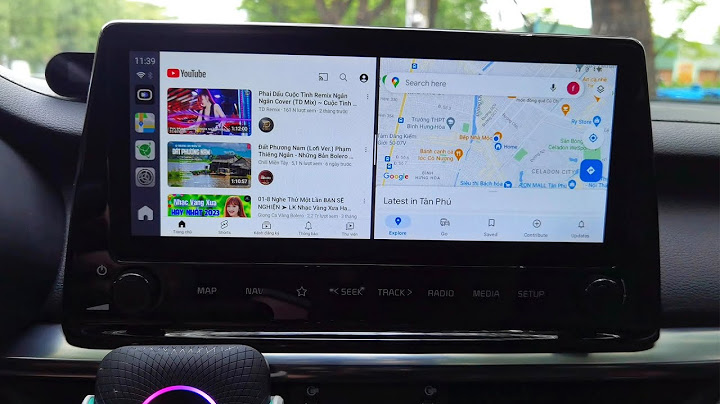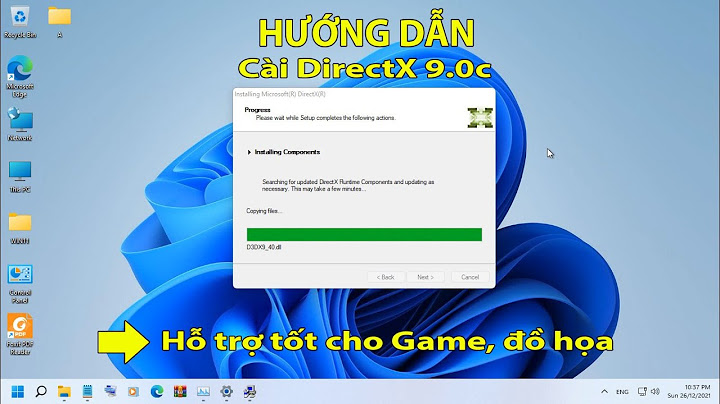1.1. Lập dự án Mục đích: Quản lý công việc và tiến độ theo dự án Bước 1: Chọn phân hệ "Điều hành" từ menu phân hệ  Bước 2: Bấm chọn chức năng "Dự án" > "Lập dự án"  Bước 3: Thiết lập thông tin công trình và bấm "Xác nhận" 1. Khối thông tin công trình: 2. Khối quy định áp dụng cho công trình: - Quy đổi khối lượng B' > NB: Là cách tính trọng số của công việc giao B phụ tham chiếu sang công việc kế hoạch - Quy đổi khối lượng NB > A: Là cách tính trọng số của công việc kế hoạch tham chiếu sang công việc hợp đồng A - Trọng số tiến độ hạng mục A: Là cách tính trọng số của công việc trong hợp đồng A - Trọng số tiến độ hạng mục NB: Là cách tính trọng số của công việc trong kế hoạch thi công - Trọng số tiến độ hạng mục B': Là cách tính trọng số của công việc trong hợp đồng B phụ 3. Bấm nút "xác nhận" để hoàn thành  Lưu ý : Khi khai báo thông tin công trình nếu công trình có đơn vị giao thầu là đơn vị bên ngoài thì có thêm checkbox cho mượn năng lực  1.2. Lập kế hoạch dự án điều hành Bước 1: Chọn phân hệ "Điều hành" từ menu phân hệ  Bước 2: Bấm chọn chức năng "Dự án" > Tìm và bấm mở dự án cần lập kế hoạch  Bước 3: Bấm nút "Lập kế hoạch" để lập kế hoạch dự án > Đưa công việc vào kế hoạch dự án bằng 1 trong 2 cách (nhập tay và import)  Cách 1: Nhập tay (1) Nhập dữ liệu công việc ở dòng màu vàng > sau đó click chuột phải vào dòng công việc vừa nhập để để lựa chọn các option nhập công việc ở các dòng tiếp theo (2) Bấm "Thêm dòng" để tạo thêm dòng nhập công việc (3) Bấm "Lưu công việc" để lưu lại các dòng công việc vừa nhập (4) Mở tab "Tệp tin dự án" để đính kèm hồ sơ dự án (nếu có) (5) Sau khi nhập xong kế hoạch dự án > Bấm "Xác nhận" để xác nhận kế hoạch  Cách 2: Import - Mẫu file excel import: Video hướng dẫn chuẩn hóa file excel kế hoạch dự án: https://www.youtube.com/watch?v=h1NUVFqKpqY Video hướng dẫn chuẩn hóa file MS project kế hoạch dự án: https://www.youtube.com/watch?v=xtP_ylRCZzM + Phân loại công việc được phân loại theo thứ tự từ A đến E A: Công việc có mức độ phức tạp rất cao/rất quan trọng, thời gian kéo dài >15 ngày B: Công việc có mức độ phức tạp cao/quan trọng C: Công việc thông thường có tính thường nhật D: Công việc giản đơn, cần thời gian >1/2 ngày E: Công việc giản đơn, phổ thông (thời lượng thực hiện ít) + Mức độ ưu tiên được xếp loại từ 1 đến 5: Mức 1 là mức ưu tiên quan trọng nhất + Đối với cột "người thực hiện" và cột "người kiểm soát": Nhập ID đăng nhập ibom của nhân sự  + Chú ý: Các cột trong file excel theo định dạng: text, với trường hợp "Ngày BĐ" và "Thời hạn" đang để định dạng "date" cần thì chuyển về định dạng "English( United Kingdom)"  - Thực hiện import: + Chọn "Nhập từ tệp"  + Thực hiện import dữ liệu file excel lên hệ thống: (1): Chọn file excel từ máy tính để thực hiện import (2): Chọn biểu tượng   (3): Chọn sheet trong file excel muốn import (4): Chọn từ dòng đến dòng import > Bấm "Hiển thị" (5): Chọn các cột trong file excel tương ứng với các trường thông tin trên phần mềm (6): Bấm "Xác nhận" để đưa file kế hoạch dự án vào phần mềm  - Sau khi đã đưa được công việc kế hoạch dự án vào phần mềm > Bấm "Lưu công việc" để lưu bản nháp kế hoạch > Click biểu tượng   1.3. Giao việc từ kế hoạch dự án Lưu ý: Kế hoạch dự án phải ở trạng thái được duyệt hoặc được xác nhận thì mới có nút giao việc Video hướng dẫn: https://www.youtube.com/watch?v=FJ7zLfd5Fvk Bước 1: Mở phân hệ điều hành > Chọn chức năng "Dự án" > Bấm vào tên để mở dự án cần giao việc  Bước 2: Bấm nút   Bước 3: Click vào ô "Người thực hiện", "Người kiểm soát" của dòng công việc cần giao \> Chọn người thực hiện, kiểm soát trên từng đầu công việc tương ứng > Bấm vào biểu tượng   \> Tại đây, hệ thống sẽ hiển thị pop-up thông báo giao việc thành công  1.4. Điều chỉnh, xóa kế hoạch dự án Video hướng dẫn: https://www.youtube.com/watch?v=CTGViNrbIqE&t=278s |