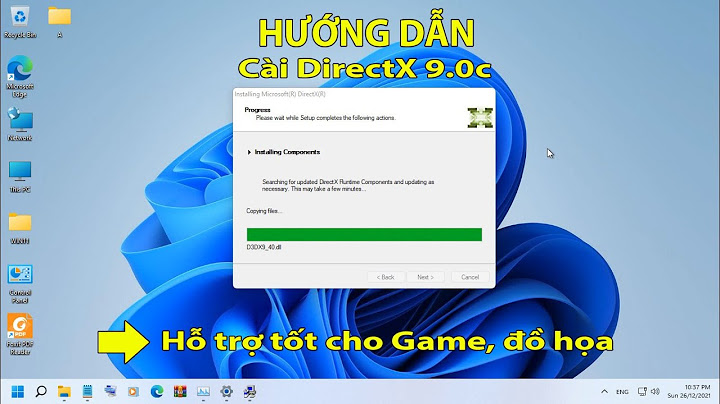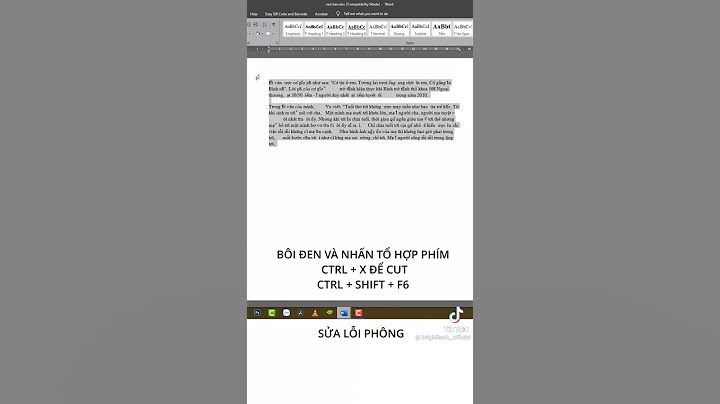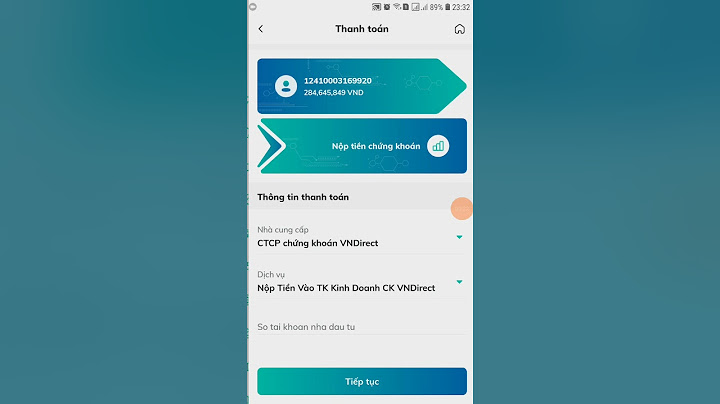Tay cầm chơi game Terios T3 với 12 phím chức năng hỗ trợ bạn chơi game linh hoạt, mượt mà. Sản phẩm tương thích với hầu hết các thiết bị trên thị trường như Smart TV, Android TV Box, Điện thoại, Máy tính... Trong bài viết dưới đây Smart New sẽ hướng dẫn bạn cách kết nối tay cầm Terios T3 theo 2 cách thông qua Bluetooth và đầu USB. Tay cầm Terios T3 sẽ có 2 phương thức kết nối đó là kết nối qua đầu USB hoặc kết nối qua Bluetooth. Kết nối Bluetooth có thể dùng cho tất cả các thiết bị như điện thoại, máy tính, android box. Với các thiết bị khác nhau ta cần chuyển đúng chế độ trên tay cầm. 1. Kết nối tay cầm Terios T3 bằng BluetoothĐầu tiên chúng ta cần chú ý đến các đèn báo trên tay cầm : mỗi đèn sẽ tương ứng cho 1 chế độ kết nối của tay cầm Đèn 1: Chế độ kết nối với điện thoại Android Đèn 2 : Chế độ kết nối với điện thoại Iphone Đèn 3 : Chế độ sạc Đèn 4 : Chế độ kết nối cho Android box, Pc  Khi kết nối với thiết bị nào ta cần chuyển qua đúng chế độ đó mới có thể sử dụng được. Khi tay cầm chưa được kết nối với thiết bị nào thì đèn trên tay cầm sẽ nhấp nháy liên tục và dùng điện thoại hoặc máy tính có bluetooth ta có thể thấy được bluetooth của tay cầm phát ra có tên là T-3. Sau khi kết nối thành công với điện thoại hoặc máy tính đèn trên tay cầm sẽ sáng và không con nhấp nháy nữa còn trên điện thoại sẽ hiện đã kết nối.  Để nối nối tay cầm với điện thoại Android ta cần chuyển sang chế độ đèn 1 bằng cách giữ cùng lúc phím Home và phím A trên tay cầm.  Với Iphone ta giữ phím Home và phím Y trên tay cầm để chuyển sang chế độ đèn 2 đồng thời dùng điện thoại kết nối với bluetooth của tay cầm. Đèn sáng không còn nhấp nháy là kết nối thành công.  Tương tự với 2 cách trên thì với Android box và máy tính ta cần chuyển tay cầm sang chế độ đèn 4 để kết nối bằng cách giữ cùng lúc phím Home và phím X  Với từng thiết bị ta cần chuyển đổi đúng chế độ đèn trên tay cầm mới có thể sử dụng được. Nếu các bạn chọn không đúng chế độ thì vẫn có thể kết nối được với blutooth của tay cầm nhưng sẽ không sử dụng được. 2. Kết nối tay cầm Terios T3 bằng đầu USBChế độ kết nối này dùng cho các thiết bị như android box, PC hoặc laptop còn trên điện thoại sẽ không có cổng usb nên không thể sử dụng. Để kết nối theo cách này ta cần chuyển tay cầm sang đúng chế độ bằng cách giữ cùng lúc phím LB và phím Home. Khi đó đèn 1 và đèn 2 sẽ sáng cùng lúc. Đèn sáng đều và không nháy là tay cầm đã kết nối thành công với thiết bị của bạn.   Nếu các bạn thấy 2 đèn cùng nháy tức là tay cầm chưa kết nối thành công, hãy rút đầu usb ra và cắm lại trên cổng khác nhé. Trên đây là các cách kết nối tay cầm với các thiết bị được hỗ trợ. Mọi góp ý cũng như thắc mắc vui lòng để lại bình luận ở dưới bài viết. Cảm ơn các bạn đã theo dõi bài viết. HƯỚNG DẪN SỬ DỤNG MOCUTE 050 HƯỚNG DẪN SỮ DỤNG: Mocute 050 Mocute 054 người em mới ra lò của Mocute 050 1> Thiết bị Android a. Nguồn: nhấn nút A , sau đó nhấn phím POWER để mở nguồn Mocute 050, đèn LED sẽ chuyển sang màu xanh dương. b. Tìm kiếm và kết nối: i. Thiết bị android mở chức năng Bluetooth và click Search để tìm kiếm thiết bị ii. Chọn thiết bị Bluetooth tìm kiếm được (tên vd: Mocute-xxx-xxx) và kết nối. iii. Lựa chọn thiết bị và kết nối thành công c. Lựa chọn game: bạn quét mã QR Code (hoặc và trang chủ: www.migamepad.com ) để download migamepad/newgame (NGDS) hoặc game của nhà ứng dụng thứ 3 mà gamepad hỗ trợ. d. Để sử dụng các phím: khi đã kết nối với gamepad, phím mềm có thể không làm việc, bạn quét mã QR Code và đownlo HƯỚNG DẪN TIẾNG VIỆT CHO Newgame N1 Pro HƯỚNG DẪN SỮ DỤNG: 1> Thiết bị Android a. Mở nguồn: nhấn khoảng 2 – 3 giây b. Giữ nút biểu tượng Android như trong hình: khoảng 2 – 3 giây khi thấy đèn led chớp tắt liên tục. Bạn dò tìm trong smartphone xem đã nhận được thiết bị hay không. 2> Thiết bị IOS: IOS là hệ điều hành bảo mật rất cao, do vậy rất nhiều game trên apple store không chơi trực tiếp được, mà cần phải Jailbreak máy. a. Mở nguồn: nhấn khoảng 2 – 3 giây b. Giữ nút biểu tượng iOS khoảng 2 -3 giây tới khi đèn led chớp tắt liên tục. Tìm kiếm và kết nối với tay cầm. c. Lựa chọn game: i. Với chế độ IOS NEWGAME: bạn quét mã QR Code để download ứng dụng NEWGAME App sau đó dùng gamepad để chơi hoặc lên trang chủ của nhà sản xuất để download. 3> Trên PC, Laptop: Bạn dùng cáp sạc theo hộp thiết bị kết nối USB tới máy tính. Thiết bị sẽ Hướng dẫn VR Park Hướng dẫn sử dụng tay cầm chơi game VR PARK Bước 1: Kiểm tra tay cầm chơi game được lắp sẵn 2 viên pin AAA 1.5 V Nút chức năng mặt trước VR PARK Bước 2: Chọn hệ điều hành cho tay cầm, bật nút nguồn ở mặt trước của tay cầm. Nút chức năng mặt sườn VR PARK Bước 3: Mở điện thoại bật Bluetooth trên điện thoại, thực hiện kết nối với tay cầm. Bước 4 : Thao tác trên VR PARK. Học các nút lệnh · @ + A : điều khiển nhạc hoặc video · @ + B : điều khiển game · @ + C : điều khiển chụp ảnh tự sướng trên VR, điều khiển video · @ + D : điều khiển chuột , nút chụp ảnh |