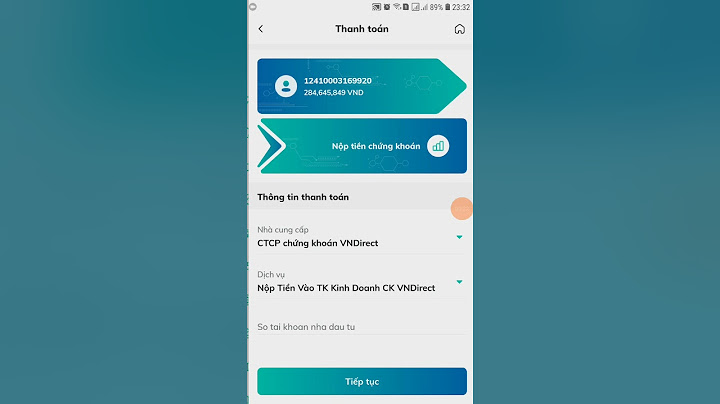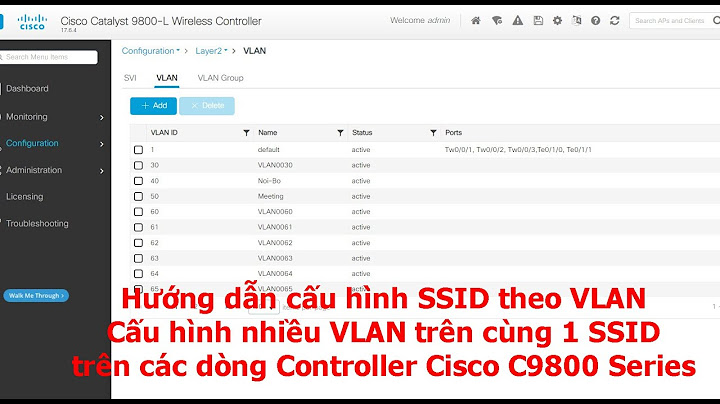Lỗi font chữ trong Word xuất hiện do đâu?Lỗi font chữ trong Word có thể xuất hiện bởi một trong những nguyên nhân sau: Show
 Cách sửa lỗi phông chữ trong Word bằng ứng dụng UnikeyBước 1: Mở văn bản Word bị lỗi font chữ trên máy tính > Bôi đen toàn bộ đoạn văn bản bị lỗi > Nhấn Ctrl + C để sao chép.  Bước 2: Tiếp theo, bạn nhấn dấu mũi tên chỉ lên ở góc phải màn hình > Nhấn chuột phải vào biểu tượng Unikey > Chọn Công cụ. Hoặc nhấn phím tắt Ctrl + Shift + F6 để mở hộp thoại Unikey Toolkit.  Bước 3: Cửa sổ Unikey Toolkit xuất hiện, ở mục Nguồn chọn font TVCN3 (ABC) và trong mục Đích chọn font Unicode.
 Bước 4: Click vào mục Chuyển mã để sửa lỗi phông chữ trong Word.  Bước 5: Xuất hiện thông báo Successfully converted RTF clipboard là bạn thực hiện chỉnh sửa thành công rồi đó > Bấm OK để hoàn thành.  Ngược lại, nếu thông báo Cannot read clipboard xuất hiện thì bạn chưa copy thành công đoạn văn. Để khắc phục vấn đề này thì bạn thực hiện lại từ bước 1 nhé.  Bước 6: Bây giờ, bạn quay lại văn bản Word và bấm Ctrl + V để dán văn bản đã sửa lỗi font chữ ở trên xong.  Cách sửa lỗi font chữ trong Word khi tải về bộ phông tiếng ViệtHướng dẫn cách tải và cài bộ Font Full vào máy tínhNếu bạn thực hiện cách sửa lỗi phông chữ trong Word theo cách trên xong nhưng vẫn không được thì thực hiện cách này nhé. Bước 1: Nhấp vào đường link dưới đây để tải bộ phông chữ full tiếng Việt về máy tính của mình.
Bước 2: Khi tải xong bộ font theo đường link trên > Click chuột phải vào file vừa tải > Chọn Extract Here để giải nén.  Bước 3: Tiếp tục giải nén các file font chữ ở trong thư mục đã giải nén ở trên.  Bước 4: Mở từng file font chữ đã giải nén > Trên bàn phím ấn Ctrl + A để chọn toàn bộ font chữ > Bấm chuột phải chọn Copy để tiến hành sao chép.  Bước 5: Nhấp vào This PC hoặc My Computer trên màn hình Desktop > Chọn tiếp vào đường dẫn C:WindowsFonts để vào file Font chữ > Nhấn chuột phải chọn Paste để thiết lập toàn bộ font chữ vào tệp Font.  Bước 6: Trên máy tính đã có sẵn một vài font chữ nên khi thực hiện thiết lập bộ font full sẽ xuất hiện thông báo như hình thì bạn chọn Yes để đồng ý ghi đè lên Font chữ cũ.
 Tạm kếtChỉ cần vài bước đơn giản bạn đã hoàn tất chỉnh sửa lỗi font chữ trong Word. Hy vọng với cách sửa lỗi phông chữ mà chúng tôi chia sẻ ở trên sẽ hữu ích với bạn. Chúc bạn thực hiện thành công. Làm thế nào để sửa lỗi cách chữ trong Word?Cách sửa lỗi word bị cách chữ nhanh chóng. Bước 1: Mở tài liệu Word bị lỗi, chọn tab File trên thanh menu.. Bước 2: Chọn Options.. Bước 3: Chọn Advanced trong hộp thoại Word Options.. Bước 4: Ở phần Cut, Copy, and Paste bỏ tích chọn Use smart cut and paste và chọn OK để lưu thay đổi.. Tại sao copy từ Word sang Word bị lỗi font?- Máy tính của bạn không có sẵn font chữ mà người dùng sử dụng. - Thường xảy ra khi bạn copy dữ liệu từ một máy tính khác về máy mình. - Dấu hiệu nhận biết khi gặp lỗi font chữ là đoạn văn bản Word của bạn bị mã hóa thành các ký tự, thiếu từ hoặc bị sai chính tả. Tại sao lại bị lỗi phông chữ?Với lỗi này có thể phát sinh cho máy tính đang cài đặt một số phần mềm dọn dẹp hoặc do các file register và font không hoạt động. Bên cạnh đó, việc người dùng cài đặt quá nhiều font chữ cũng có thể là nguyên nhân gây lỗi font chữ. Thông thường hệ điều hành windows sẽ sử dụng font Tahoma để hiển thị trên giao diện. Làm thế nào để sửa lỗi phông chữ trong Excel?Truy cập Unikey > Mở file Excel bị lỗi font \> Bôi chọn vùng bị lỗi font \> Nhấn tổ hợp phím Ctrl + C > Nhấn tổ hợp phím Ctrl + Shift + F6 > Chọn font chữ nguồn và font chữ đích phù hợp > Nhấn Chuyển mã > Đi đến file Excel \> Chọn 1 ô bất kỳ > Nhấn Ctrl + V để dán dữ liệu đã được sửa lỗi font chữ trong Excel. |