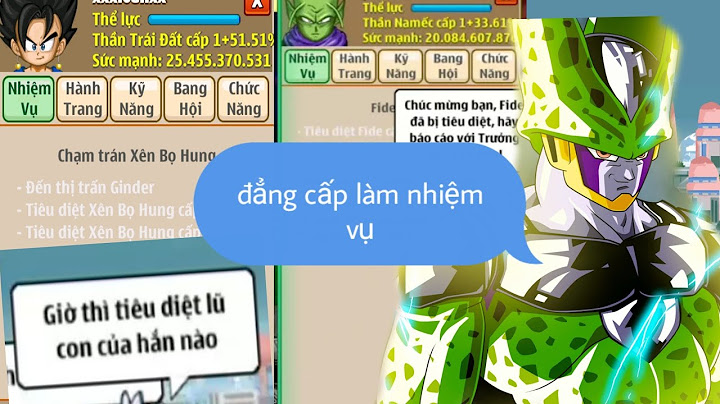Với sự phát triển của nền tảng xã hội, nhiều công cụ chỉnh sửa và chia sẻ hình ảnh video đang ngày càng trở nên phổ biến hơn. Tuy nhiên, không phải công cụ nào cũng phù hợp với tất cả mọi người. Chính vì vậy, hôm nay Sforum sẽ chia sẻ cho bạn công cụ chỉnh sửa video trên PC và điện thoại dễ dàng sử dụng cho người mới bắt đầu đó là phần mềm Flimora 9. Để biết phần mềm Flimora là gì? Cách tải, cài đặt và sử dụng ra sao thì các bạn hãy xem bài viết dưới đây. Show
 Phần mềm Filmora là gì?Filmora là một ứng dụng chỉnh sửa video phổ biến và được sử dụng rộng rãi được phát triển bởi Wondershare. Filmora cho phép người dùng tự mình sáng tạo ra những video ngắn dễ dàng hơn trên máy tính và điện thoại. Phần mềm Flimora 9 có giao diện trực quan và dễ sử dụng, giúp cho những người mới bắt đầu đều có thể chỉnh sửa và chia sẻ video một cách dễ dàng.  Ngoài ra, bạn cũng có thể chỉnh sửa video với nhiều hình thức khác nhau như: Cắt, xén hoặc hợp nhất những video bạn có lại với nhau. Đây là một công cụ chỉnh sửa một cách mạnh mẽ ddoios với những video sản xuất nội dung phức tạp. Tính năng nổi bật của phần mềm Filmora 9
Hướng dẫn tải ứng dụng Filmora trên điện thoạiĐối với điện thoại Android, bạn truy cập vào Google Play để tải ứng dụng Wondershare Filmora tại đây > Chọn Cài đặt để tải ứng dụng.  Đối với điện thoại iPhone, truy cập vào App Store để tải ứng dụng Wondershare Filmora tại đây > Chọn Nhận để tải ứng dụng.  Hướng dẫn tải và cài đặt Filmora trên PC nhanh chóngĐể cài đặt ứng dụng Filmora 9 trên máy tính, các bạn thực hiện các bước sau: Bước 1: Truy cập vào trang chủ của Filmora tại đây > Nhấn chọn TRY IT FREE để tải phần mềm về máy tính.  Bước 2: Chọn thư mục lưu trữ file cài đặt phần mềm > Nhấn Save để lưu.  Bước 3: Nhấn vào file .exe ở góc trái của màn hình để tiến hành cài đặt ứng dụng.  Bước 4: Tiếp theo, nhấn Install để cài đặt ứng dụng.  Bước 5: Đợi quá trình cài đặt phần mềm diễn ra, quá trình cài đặt sẽ diễn ra trong vài phút, nhanh hay chậm tùy thuộc vào cấu hình của máy tính.  Bước 6: Nhấn Start Now để khởi động phần mềm.  Giao diện chính của phần mềm Filmora như sau:  Cách sử dụng Filmora 9 cơ bản cho người mới bắt đầuChỉnh sửa, cắt video, nhạc bằng Filmora 9Bước 1: Khởi động phần mềm Filmora trên máy tính lên > Nhấn chọn vào mục Media > Sau đó chọn tiếp biểu tượng Media + để bắt đầu chỉnh sửa phần mềm.  Bước 2: Nhấn chọn video bạn muốn chỉnh sửa và nhấn Open.  Bước 3: Khi video đã được tải lên hoàn tất trên Filmora > Nhấn chọn dấu + ở góc phải video.  Bước 4: Chọn Keep Project setting ( 1920 x 1080 25fps).  Bước 5: Để tăng giảm độ chi tiết của những hình ảnh trong video, bạn nhấn dấu +/- ở góc dưới video.  Bước 6: Để cắt video và thêm nhạc vào, di chuyển con trỏ chuột đến thời gian video mà bạn muốn cắt ở thanh hiển thị thời gian > Chọn biểu tượng hình cái kéo để video được tách ra làm 2 phần.  Bước 7: Cuối cùng, nhấn chuột trái vào phần video bạn muốn cắt và nhấn tổ hợp phím Ctrl + X để cắt là xong.  Sử dụng Filmora để chèn hiệu ứng.Bước 1: Mở phần mềm Filmora lên > Bấm chọn biểu tượng dấu Media + trong mục Media để tải video bạn muốn chèn hiệu ứng lên.  Bước 2: Bấm chọn video muốn chỉnh sửa > Nhấn Open.  Bước 3: Tiếp theo, video được tải lên hoàn tất, bấm chọn vào dấu + ở góc phải của video.  Bước 4: Để thực hiện chèn hiệu ứng, bấm chọn Transition > Chọn tiếp dấu cộng ở góc phải của hiệu ứng mà bạn muốn thêm vào video.  Bước 5: Để tăng hoặc giảm thời lượng hiệu ứng xuất hiện trên video, bấm chuột chọn vào hiệu ứng và kéo dài ra.  Ghép nối video, hình ảnh, nhạcBước 1: Để chèn thêm video và hình ảnh, nhấn chọn mục Media > Chọn chuột đến nơi chứa video hoặc hình ảnh > Nhấn Import .  Bước 2: Chọn video hoặc hình ảnh muốn nối > Nhấn Open.  Bước 3: Nhấn vào video vừa tải lên và kéo thả xuống thanh làm việc ở kế bên video trước.  Bước 4: Đối với hình ảnh, để hiển thị thời gian của ảnh thì bạn bấm chuột vào bức ảnh > Di chuyển chuột đến cuối ảnh và kéo để điều chỉnh thời gian xuất hiện hình ảnh.  Bước 5: Ở góc trái của ứng dụng bạn sẽ thấy xuất hiện khung ở góc phải để xem trước video, bạn điều chỉnh vị trí của hình ảnh cùng với kích thước của hình ảnh tại đây.  Bước 6: Bấm vào góc bất kỳ của video và thực hiện thao tác kéo thả chuột để điều chỉnh ảnh.  Xuất video sau khi chỉnh sửa.Bước 1: Sau khi thực hiện chỉnh sửa video xong, các bạn nhấn chọn nút Play để xem lại video đã sửa.  Bước 2: Nhấn chọn Export để xuất video.  Bước 3: Chọn định dạng cho video > Đặt tên và chọn thư mục lưu trữ video > Nhấn Export để xuất.  Tạm kếtTrên đây, chúng tôi vừa hướng dẫn cho bạn cách cài đặt và chỉnh sửa video bằng phần mềm Filmora chi tiết nhất. Hy vọng với phần mềm này bạn có thể sáng tạo ra nhiều video hấp dẫn dành riêng cho bản thân mình. Chúc bạn thành công. |