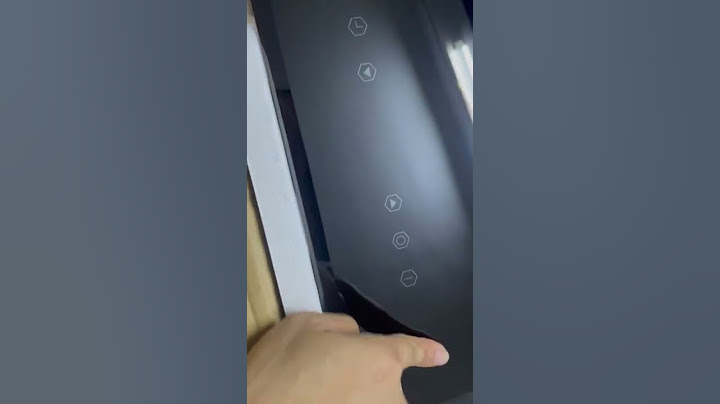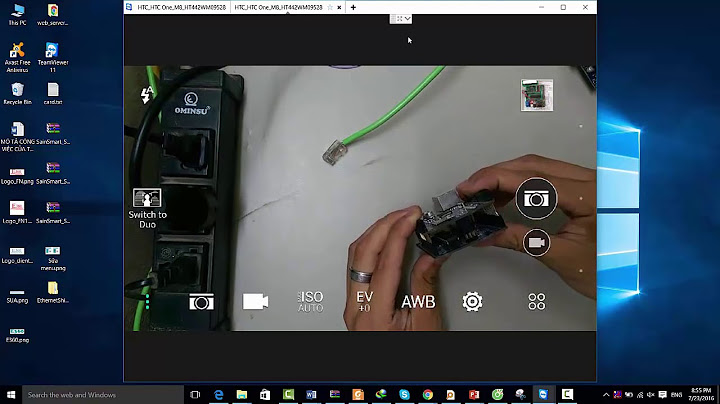In today's data-driven world, businesses and organizations rely heavily on analytics and visualization tools to make informed decisions. A popular tool in this domain is Google Data Studio, which allows users to create visually appealing and interactive reports and dashboards. While Data Studio offers built-in connectors for various data sources, integrating Excel files can be a powerful way to leverage existing data stored in spreadsheets. In this article, we will explore the process of integrating Excel files into Data Studio, the benefits it brings, and provide a step-by-step guide to help you get started. Show Why Integrate Excel Files Into Data Studio?Excel has long been a preferred tool for many organizations to store and analyze data. It is familiar, versatile, and offers powerful functionalities for data manipulation. By integrating Excel files into Data Studio, you can tap into the immense potential of both tools. Data Studio enhances the visualization capabilities of Excel, allowing you to create compelling reports and dashboards that can be easily shared and collaborated on. Furthermore, by centralizing your data in Data Studio, you ensure data accuracy and consistency across your organization while also benefiting from the real-time updates and automated data refreshing features of Data Studio. Integrating Excel files into Data Studio also provides the advantage of seamless data transformation. With Data Studio's built-in data connectors and transformation capabilities, you can easily clean, filter, and transform your Excel data before visualizing it. This eliminates the need for manual data preparation in Excel, saving you time and effort. Additionally, Data Studio's integration with other data sources and tools allows you to combine data from multiple Excel files or integrate it with data from databases, APIs, and other sources, enabling comprehensive analysis and reporting. Benefits of Integrating Excel Files Into Data StudioThe integration of Excel files into Data Studio offers several benefits. Firstly, it allows you to tap into the dynamic and interactive reporting features of Data Studio, transforming your static Excel data into visually appealing and interactive charts, graphs, and tables. Secondly, by integrating Excel files into Data Studio, you can easily combine multiple data sources, enabling powerful cross-analysis and insights. This means you can enrich your Excel data with other data sources such as Google Analytics, Google Sheets, or even databases, leading to comprehensive and enriched reporting. Lastly, using Data Studio's sharing and collaboration features, you can distribute your integrated reports with stakeholders and team members, ensuring everyone has access to the most up-to-date data and insights. Furthermore, integrating Excel files into Data Studio provides a seamless workflow for data analysis and visualization. Instead of manually exporting and importing data between Excel and Data Studio, you can directly connect your Excel files to Data Studio, ensuring that any updates or changes made in the Excel file are automatically reflected in your Data Studio reports. This eliminates the need for manual data syncing and reduces the risk of errors or discrepancies in your reporting. Step-by-Step Guide to Integrating Excel Files Into Data StudioNow let's dive into the step-by-step process of integrating Excel files into Data Studio. 1. Start by opening Google Data Studio in your web browser and signing in with your Google account. 2. Once signed in, click on the "Create" button to create a new report or open an existing one. 3. In the left-hand menu, click on the "Add a data source" button to start setting up your Excel integration. 4. In the data source selection window, search for and select the "Google Sheets" connector. 5. In the configuration window, click on the "CREATE NEW CONNECTION" button. 6. Select "Upload file" and choose the Excel file you want to integrate. 7. Data Studio will automatically convert the Excel file into a Google Sheets file and open it for further configuration. 8. In the Google Sheets configuration window, verify and adjust the data range if needed. 9. Use the available options to fine-tune data type for each column (e.g., text, number, date). 10. Click on the "Connect" button to finalize the integration process. 11. You will be redirected back to the report editor in Data Studio. 12. Now, you can start using your integrated Excel data by adding charts, graphs, and tables to your report. 13. Customize the visualizations, apply filters, and create calculated fields to tailor the report to your specific needs. 14. Save the report and share it with others for collaboration or distribution. Following these steps will enable you to successfully integrate your Excel files into Data Studio and start analyzing and visualizing your data in a whole new way. .The article continues with the remaining subheadings... 15. One important thing to note is that the integration process is not limited to just one Excel file. You can integrate multiple Excel files into Data Studio by following the same steps for each file. 16. Additionally, if you make any changes to the original Excel file, such as adding or updating data, you can easily refresh the data in Data Studio by clicking on the "Refresh" button in the data source configuration window. |