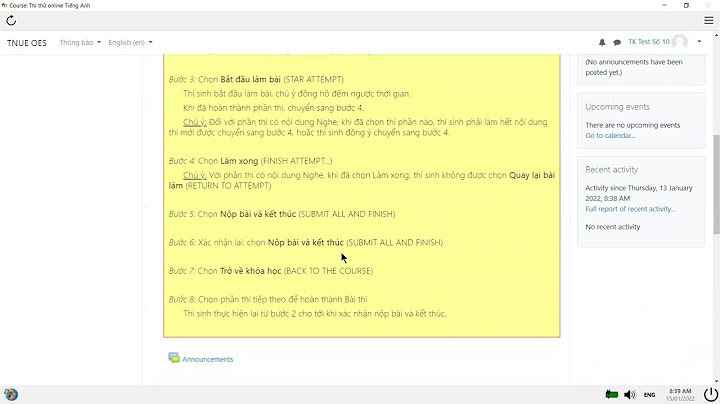Bài viết này có đồng tác giả là đội ngũ biên tập viên và các nhà nghiên cứu đã qua đào tạo, những người xác nhận tính chính xác và toàn diện của bài viết. Show Nhóm Quản lý Nội dung của wikiHow luôn cẩn trọng giám sát công việc của các biên tập viên để đảm bảo rằng mọi bài viết đều đạt tiêu chuẩn chất lượng cao. Bài viết này đã được xem 117.541 lần. Bài viết này sẽ hướng dẫn bạn cách thay đổi hình nền của trình duyệt Google Chrome. Nếu dùng trình duyệt Google Chrome phiên bản mới, bạn có thể sử dụng thực đơn Cài đặt (Settings) của trang New Tab (Tab mới) để tải ảnh lên hoặc chọn ảnh từ thư viện của Google. Bạn cũng có thể thêm chủ đề cho Google Chrome từ thực đơn Cài đặt của trình duyệt.
Nút màu xanh biển này nằm ở đầu trang chủ đề. Chủ đề đã chọn sẽ được cài đặt vào trình duyệt; bạn chọn chủ đề nào thì phía trên cửa sổ trình duyệt Chrome sẽ thay đổi và hiển thị một phần của chủ đề đó. Trình duyệt Google Chrome cung cấp một chút cá nhân hóa bằng cách cho phép người dùng thay đổi hình nền của họ. Tính năng này cho phép bạn thêm một chút sự độc đáo vào trải nghiệm duyệt web của bạn. Trong bài viết này, chúng tôi sẽ hướng dẫn bạn qua quá trình đơn giản thay đổi hình nền Google trong Chrome. Bước 1: Truy cập Cài đặt Chrome Để bắt đầu, hãy đảm bảo bạn đã cài đặt phiên bản mới nhất của Google Chrome trên thiết bị của bạn. Khởi chạy trình duyệt và tìm ba dấu chấm thẳng đứng ở góc trên bên phải, đại diện cho “Menu”. Nhấn vào biểu tượng Menu để hiển thị menu thả xuống. Bước 2: Điều hướng đến Cài đặt Giao diện Chrome Trong menu thả xuống, di chuột qua tùy chọn “Cài đặt”, và một menu con khác sẽ xuất hiện. Từ menu con này, chọn “Giao diện.” Bước 3: Chỉnh sửa Hình nền Chrome của bạn Sau khi truy cập cài đặt “Giao diện”, bạn sẽ tìm thấy một phần gọi là “Chủ đề.” Nhấp vào tùy chọn “Chủ đề” để khám phá các lựa chọn có sẵn cho hình nền Google Chrome của bạn. Bước 4: Chọn một Chủ đề Trong phần “Chủ đề”, bạn sẽ thấy các tùy chọn khác nhau được hiển thị dưới dạng hình thu nhỏ. Duyệt qua bộ sưu tập và nhấp vào một hình thu nhỏ để xem trước chủ đề. Nếu có điều gì thu hút bạn, hãy nhấp vào nút “Áp dụng” dưới chủ đề để thiết lập nó làm nền mới. Bước 5: Tùy chỉnh Hình nền của bạn Nếu bạn muốn thêm tính cá nhân hóa hơn vào hình nền Chrome của bạn, nhấn vào nút “Tùy chỉnh” nằm dưới hình thu nhỏ chủ đề. Điều này sẽ cho phép bạn chọn hình ảnh từ thiết bị hoặc thư viện Google Chrome. Chọn một hình ảnh và nó sẽ ngay lập tức được áp dụng vào hình nền của bạn. Bước 6: Khôi phục Hình nền mặc định Trong trường hợp bạn muốn trở lại hình nền mặc định do Google Chrome cung cấp, quay trở lại phần “Chủ đề” và nhấp vào nút “Thiết lập mặc định.” Điều này sẽ đặt lại hình nền của bạn về mặc định của Chrome. Kết luận: Bây giờ bạn đã quen với quy trình đơn giản thay đổi hình nền Google trong Chrome, bạn có cơ hội làm mới trải nghiệm duyệt web của mình với chút sự cá nhân hóa. Cho dù bạn chọn một chủ đề được thiết kế sẵn hoặc quyết định tải lên hình ảnh của riêng mình, tùy chỉnh hình nền Chrome của bạn là cách dễ dàng để làm cho phiên duyệt của bạn trở nên hấp dẫn hơn về mặt hình ảnh. Vào việc khám phá nhiều tùy chọn và chọn hình nền hoàn hảo phù hợp với phong cách và sở thích của bạn! Nguồn: https://manualmentor.com/learn-how-to-modify-the-google-background-in-chrome.html?utm_source=rss&utm_medium=rss&utm_campaign=learn-how-to-modify-the-google-background-in-chrome GoogleBackgroundChromeCustomizationChromeThemesChangeGoogleBackgroundCustomizeChromeNewTabPageBackgroundWallpaperBrowserThemesTitle: Changing the Google Background in Chrome: A Step-by-Step Guide Introduction: The Google Chrome browser offers a personalized touch by allowing users to change their background. This feature enables you to add a touch of uniqueness to your browsing experience. In this article, we will guide you through the simple process of changing the Google background in Chrome. Step 1: Accessing Chrome Settings To start, make sure you have the latest version of Google Chrome installed on your device. Launch the browser and locate the three vertical dots in the top-right corner, representing the “Menu”. Click on the Menu icon to reveal a drop-down menu. Step 2: Navigating to Chrome Appearance Settings Within the drop-down menu, hover over the “Settings” option, and another submenu will appear. From this submenu, select “Appearance.” Step 3: Modifying Your Chrome Background Once you’ve accessed the “Appearance” settings, you will find a section called “Themes.” Click on the “Themes” option to explore the available choices for your Google Chrome background. Step 4: Selecting a Theme In the “Themes” section, you will see various options displayed as thumbnails. Browse through the collection and click on a thumbnail to preview the theme. If something catches your eye, click on the “Apply” button beneath the theme to set it as your new background. Step 5: Customizing Your Background If you wish to add a more personalized touch to your Google Chrome background, click on the “Customize” button located below the theme thumbnails. This will allow you to choose images from your device or the Google Chrome gallery. Select an image, and it will be instantly applied to your background. Step 6: Restoring Default Background In case you want to revert to the default background provided by Google Chrome, return to the “Themes” section and click on the “Reset to default” button. This will reset your background to the Chrome default. Conclusion: Now that you’re familiar with the straightforward process of changing the Google background in Chrome, you have the opportunity to spruce up your browsing experience with a touch of personalization. Whether you opt for a pre-designed theme or decide to upload your own image, customizing your Chrome background is an easy way to make your browsing sessions more visually appealing. So go ahead, explore the multitude of options and select the perfect background that suits your style and preferences! The Google homepage on Chrome is a handy way to search the internet or get quick access to your favorite websites, but it does look a little boring with the default skin. Fortunately, you can download custom themes safely and quickly from the Google Chrome Web Store to spruce up your browser. MUO VIDEO OF THE DAY SCROLL TO CONTINUE WITH CONTENT Let’s check out how to grab a snazzy new theme, as well as how to turn it off if you change your mind in the future. How to Change Google’s Background in ChromeTo give Google a fresh lick of paint, we’re going to download a theme for Chrome. This will change the color of your tabs and window to match the background, so take note of that before you change Google’s background. To download a theme for Chrome, head over to the Chrome Web Store and click the Themes setting in the top-left.  From here, you’ll find a few choice themes to pick from. If any of them catch your eye, feel free to click on them and check them out in better detail. Otherwise, click the View All button at the top right to see more. Also, check out some of the themes included in our 15 best Google Chrome themes.  Once you find the theme that’s right for you, click the Add to Chrome button at the top right of its page to instantly install it.  How to Remove a Google Chrome ThemeIf you begin to regret your choice, you can always repeat the steps above to download and use a new theme. This will throw out the old one and give Google a new lick of paint. Otherwise, if you want to go back to the default look, click the three dots at the top right of your browser, and then click Settings.  On the left sidebar, click Appearance. Then, under the Appearance category, find the Theme sub-category and click the Reset to Default button to the right of it. At the time of writing, the button is right at the top of the Appearance page.  How to Change the Google Background With the Customize Chrome SettingsGoogle Chrome’s New Tab page also includes built-in customization settings, with which you can add a background image saved on your PC. Or you can select a variety of background theme presets available within the Chrome browser. This is how you can add a new wallpaper to the Google homepage without modifying Chrome’s theme colors:
Now you’ll see the image selected on Chrome’s Google homepage. Adding a background wallpaper in this way will retain Chrome’s default tab and address bar color scheme.  Alternatively, you can select background presets below the Upload an image option. To do so, click one of the background category boxes to view image galleries. Then click on one of the image thumbnails to add the picture to the background. Selecting one of those images will also apply a more general theme that modifies Chrome’s color scheme.  How to Change the Google Background With Themes From Browser-ThemesThe Browser-Themes site includes a great collection of Chrome background theme images you can add to the Google New Tab page. However, you’ll need to enable developer mode to install themes from that site. You can change the Google background with themes available at Browser-Themes like this:
Chrome’s theme will now change to the one you’ve just downloaded and installed. Click the New Tab page tab to see the theme’s image applied to the Google background. The themes available at Browser-Themes are user-created ones. Those users created them with the theme creation tool on the site. You can also set up your own theme by clicking the Create theme button on the Browser-Themes site. Configure the palette, image, and color settings according to preference, give the theme a title, and click the Create option. Then select Download to get the ZIP file for the theme. Spicing Up Google With Chrome ThemesBy itself, Google can look a little boring. However, with just a few clicks, you can install a Chrome theme and make it look a lot better. Or add a new wallpaper to the Google homepage with Chrome’s settings for customizing the New Tab page. |