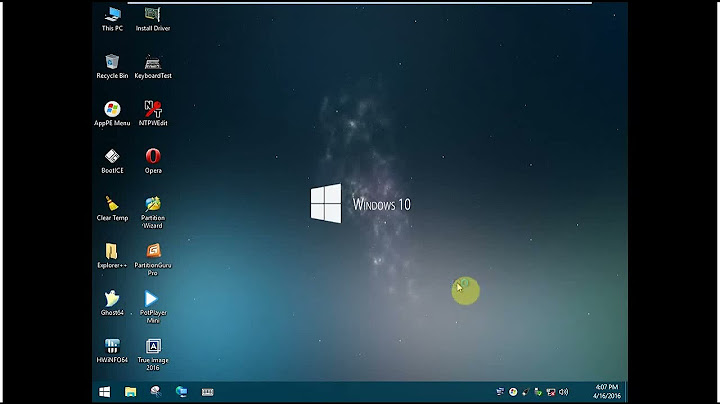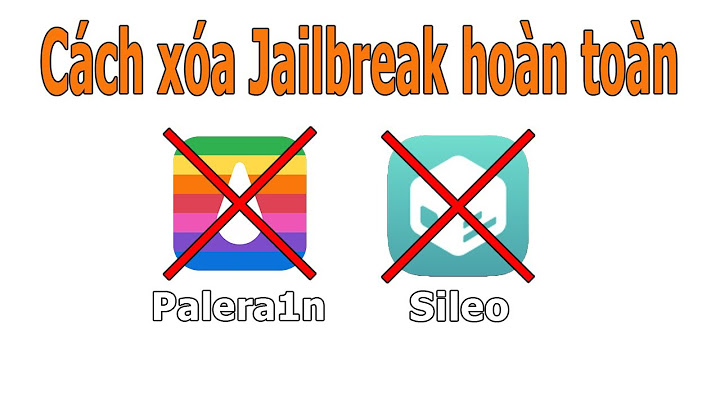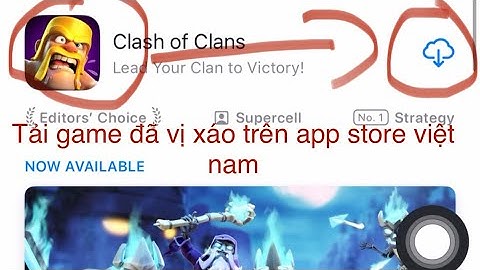Khi các bạn mới làm quen với việc soạn thảo văn bản bằng Word thì các bạn khó có thể căn chỉnh cho văn bản chuẩn và đẹp được. Lúc này các bạn cần sử dụng đến các đường kẻ (đường lưới ) trong Word. Các đường kẻ ô giúp các bạn căn chỉnh dễ dàng văn bản Word mà khi in văn bản thì các đường kẻ này sẽ ...Khi các bạn mới làm quen với việc soạn thảo văn bản bằng Word thì các bạn khó có thể căn chỉnh cho văn bản chuẩn và đẹp được. Lúc này các bạn cần sử dụng đến các đường kẻ (đường lưới ) trong Word. Các đường kẻ ô giúp các bạn căn chỉnh dễ dàng văn bản Word mà khi in văn bản thì các đường kẻ này sẽ không được in cùng. Show
 Bài viết dưới đây hướng dẫn các bạn cách kẻ ô vuông trong Word 2003, 2007, 2010 và Word 2013. Kẻ ô vuông trong Word 2007, 2010, 2013.Bước 1: Trên giao diện Word các bạn chọn thẻ Page Layout trên thanh Ribbon.  Bước 2: Trong phần Arrange các bạn chọn Align và trong menu sổ xuống các bạn chọn View Gridlines.  Nếu các bạn muốn tùy chỉnh các đường kẻ ô vuông thì các bạn chọn Align -> Grid Settings để mở hộp thoại giúp các bạn cài đặt Grid.  Trong hộp thoại Grid and Guides, các bạn có thể thay đổi khoảng cách giữa các đường kẻ trong phần Grid settings, mở đường kẻ ô ra hết lề giấy trong phần Grid origin. Các bạn có thể nhấn chọn Set As Default để thay đổi thiết lập mặc định cho các đường kẻ trong Word. Sau khi thiết lập xong các bạn chọn OK để lưu thay đổi.  Để tắt tính năng hiển thị đường kẻ ô vuông các bạn chọn Page Layout -> Align -> bỏ dấu chọn trước View Gridlines. Đối với Word 2003.1. Đầu tiên các bạn chọn Drawing trên thanh công cụ sau đó chọn Draw. 2. Tiếp theo chọn Grid. 3. Đánh dấu chọn vào Display Gridlines. Để tắt tính năng hiển thị đường kẻ, các bạn chỉ cần bỏ chọn Display Gridlines. Như vậy các bạn đã biết cách kẻ ô vuông và tắt đường kẻ ô vuông trong các phiên bản Word từ 2003 trở lên. Hi vọng bài viết này sẽ giúp ích cho các bạn. Chúc các bạn thành công! Khi các bạn mới làm quen với việc soạn thảo văn bản bằng Word thì các bạn khó có thể căn chỉnh cho văn bản chuẩn và đẹp được. Lúc này các bạn cần sử dụng đến các đường kẻ (đường lưới ) trong Word. Các đường kẻ ô giúp các bạn căn chỉnh dễ dàng văn bản Word mà khi in văn bản thì các đường kẻ này sẽ không được in cùng.  Bài viết dưới đây hướng dẫn các bạn cách kẻ ô vuông trong Word 2003, 2007, 2010 và Word 2013. Kẻ ô vuông trong Word 2007, 2010, 2013.Bước 1: Trên giao diện Word các bạn chọn thẻ Page Layout trên thanh Ribbon.  Bước 2: Trong phần Arrange các bạn chọn Align và trong menu sổ xuống các bạn chọn View Gridlines.  Nếu các bạn muốn tùy chỉnh các đường kẻ ô vuông thì các bạn chọn Align -> Grid Settings để mở hộp thoại giúp các bạn cài đặt Grid.  Trong hộp thoại Grid and Guides, các bạn có thể thay đổi khoảng cách giữa các đường kẻ trong phần Grid settings, mở đường kẻ ô ra hết lề giấy trong phần Grid origin. Các bạn có thể nhấn chọn Set As Default để thay đổi thiết lập mặc định cho các đường kẻ trong Word. Sau khi thiết lập xong các bạn chọn OK để lưu thay đổi.  Để tắt tính năng hiển thị đường kẻ ô vuông các bạn chọn Page Layout -> Align -> bỏ dấu chọn trước View Gridlines. Đối với Word 2003.1. Đầu tiên các bạn chọn Drawing trên thanh công cụ sau đó chọn Draw. 2. Tiếp theo chọn Grid. 3. Đánh dấu chọn vào Display Gridlines. Để tắt tính năng hiển thị đường kẻ, các bạn chỉ cần bỏ chọn Display Gridlines. Như vậy các bạn đã biết cách kẻ ô vuông và tắt đường kẻ ô vuông trong các phiên bản Word từ 2003 trở lên. Hi vọng bài viết này sẽ giúp ích cho các bạn. Chúc các bạn thành công! Cách nhanh nhất để gạch dưới văn bản là nhấn Ctrl+bạn và bắt đầu nhập. Khi bạn muốn dừng gạch dưới, nhấn Ctrl+U một lần nữa. Bạn cũng có thể gạch dưới văn bản và khoảng trống theo một số cách khác. Bạn muốn làm gì? Ví dụ Gạch dưới các từ và khoảng trắng giữa chúng   văn bản không gạch dưới
Gạch dưới các từ, nhưng không gạch dưới các khoảng trắng giữa chúng
Thay đổi màu và kiểu gạch dưới
Sử dụng gạch dưới kép
Gạch dưới khoảng trống trắngBạn có thể gạch dưới các khoảng trống trắng bằng cách nhấn Shift+Gạch nối (-), nhưng rất khó để thẳng hàng các gạch dưới — chẳng hạn như nếu bạn đang tạo một biểu mẫu điền. Ngoài ra, nếu tùy chọn Tự Định dạng để thay đổi ký tự gạch dưới thành các đường viền được bật, thì việc nhấn Shift+Gạch nối (-) ba lần trong một hàng sẽ dẫn đến một dòng giúp mở rộng độ rộng của đoạn văn, điều này có thể không như bạn mong muốn. Một cách tốt hơn để gạch dưới khoảng trống trắng cho tài liệu được in là sử dụng phím Tab và áp dụng định dạng gạch dưới cho các ký tự tab. Khi bạn muốn tạo gạch dưới trong biểu mẫu trực tuyến, hãy chèn ô bảng có viền dưới cùng đã bật. Gạch dưới khoảng trống trắng cho tài liệu được inĐể gạch dưới khoảng trống trắng cho tài liệu được in, sử dụng phím Tab và áp dụng định dạng gạch dưới cho các ký tự tab.
Gạch dưới khoảng trống trắng cho tài liệu trực tuyếnĐể tạo gạch dưới trong tài liệu hoặc biểu mẫu trực tuyến, hãy chèn ô bảng có viền dưới cùng đã bật. Phương pháp này đảm bảo rằng khi có người nhập trên dòng, đường kẻ vẫn nằm tại chỗ.
Loại bỏ gạch dướiĐể loại bỏ gạch dưới đơn khỏi các từ và dấu cách, chọn văn bản được gạch dưới và nhấn Ctrl+U. Để loại bỏ các kiểu gạch dưới khác, nhấn Ctrl+U hai lần. Bạn cần thêm trợ giúp?Bạn muốn xem các tùy chọn khác?Khám phá các lợi ích của gói đăng ký, xem qua các khóa đào tạo, tìm hiểu cách bảo mật thiết bị của bạn và hơn thế nữa. Cộng đồng giúp bạn đặt và trả lời các câu hỏi, cung cấp phản hồi và lắng nghe ý kiến từ các chuyên gia có kiến thức phong phú. |