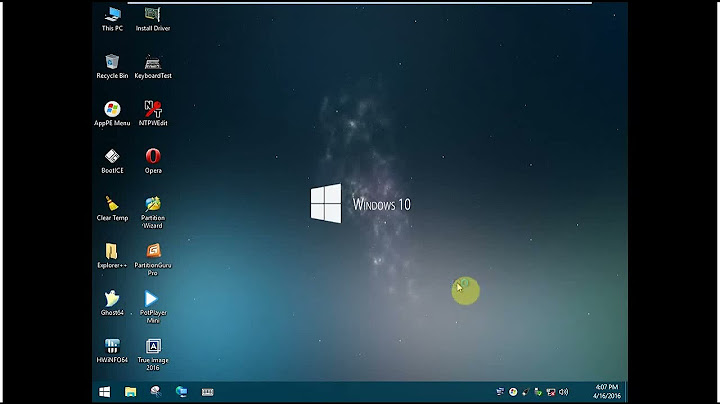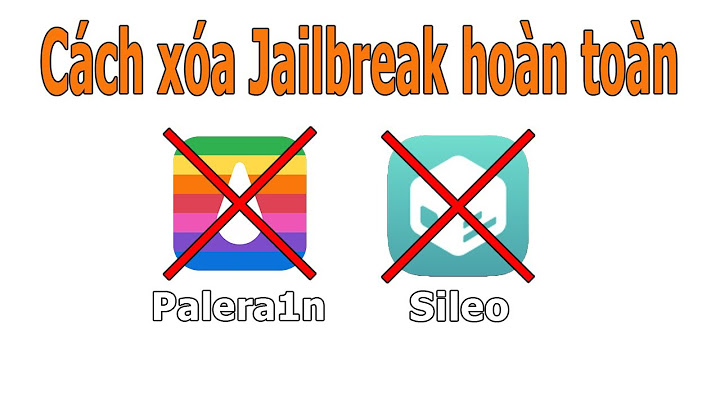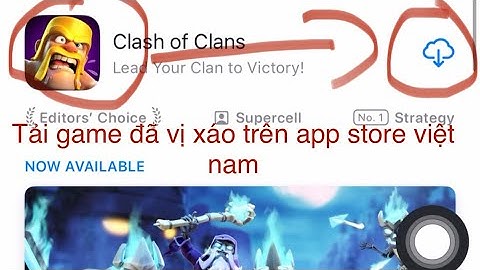Hệ điều hành MacOS được phát triển khá tốt giúp người dùng có thể hoàn thành đa số tác vụ hàng ngày. Tuy nhiên đôi khi bạn cần phải sử dụng hệ điều hành Windows để kiểm tra một số ứng dụng, nhất là những lập trình viên. Hãy cùng GEARVN đến với cách cài đặt Windows cho macbook bằng Parallel Desktop đơn giản nhé Show
Vì sao phải cài Windows trên MacBook bằng Parallels DesktopĐa năngCài đặt Windows cho Macbook cho phép người dùng có sự linh hoạt và đa năng trong việc sử dụng các ứng dụng, phần mềm hoặc trò chơi chạy trên nền tảng Windows. Điều này đặc biệt hữu ích đối với những người dùng cần truy cập vào các ứng dụng Windows đặc biệt, như phần mềm doanh nghiệp, ứng dụng đồ họa, hoặc trò chơi chỉ hỗ trợ trên Windows.  Tương thích Một số ứng dụng hoặc trò chơi có thể không được hỗ trợ trên macOS, hoặc yêu cầu phiên bản Windows cụ thể để hoạt động tốt nhất. Việc cài đặt Windows cho Macbook cho phép người dùng trải nghiệm đầy đủ tính năng của các ứng dụng hoặc trò chơi này. Kiểm tra hoặc phát triển ứng dụngĐối với những nhà phát triển phần mềm, việc cài đặt Windows cho Macbook cho phép thử nghiệm hoặc phát triển ứng dụng cho nền tảng Windows một cách dễ dàng trên cùng một máy tính Macbook.  Cách cài đặt Windows cho MacBook bằng Parallels DesktopBước 1: Chuẩn bị

Bước 2: Tạo máy ảo

Bước 3: Cài đặt Windows trên máy ảo

Bước 4: Hoàn tất cài đặt
 Trên đây là bài viết cách cài đặt Windows cho MacBook bằng Parallels Desktop. Lưu ý cài đặt Windows cho MacBook bằng Parallels Desktop có thể yêu cầu một số cấu hình kỹ thuật và tài nguyên hệ thống nhất định. Hãy đảm bảo MacBook của bạn đáp ứng các yêu cầu cần thiết trước khi tiến hành cài đặt. Về game, một số game AAA sẽ không chơi được và Parallels hiện tại cũng mới chỉ hỗ trợ DirectX 11.1 và OpenCL 3.3 cho các ứng dụng 3D. Download Parallels cho máy tính Mac mới nhấtĐể cài đặt trước tiên anh em tải Parallels về, link tải tại đây. Nếu không trả phí thì anh em có 14 ngày sử dụng thử, nếu cần nghịch một phần mềm nào đó hoặc thử nghiệm gì đó thì 14 ngày cũng ổn, còn sử dụng lâu dài thì anh em nên mua, 100 USD/năm. Hướng dẫn cài đặt Windows cho máy MacSau khi tải file cài đặt về thì hãy mở nó lên, double-click vào icon cài đặt và làm theo hướng dẫn ban đầu.  Tiếp theo anh em hãy cấp quyền cho Parallels.  Sau đó tiếp tục cài đặt Windows 11 Arm, máy sẽ tự động làm hết, anh em không cần phải thao tác gì nhiều. |