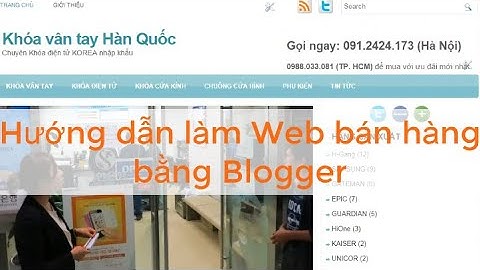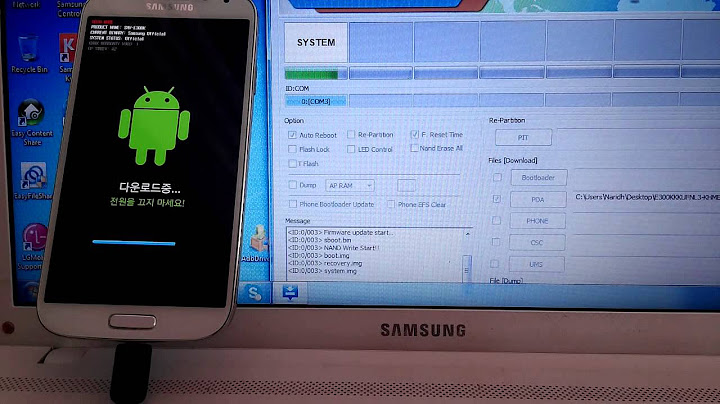Máy in tem mã vạch Zebra ZT230 là máy in công nghiệp với tốc độ in cao chuyên dùng cho các nhà máy sản xuất, kho sưởng, các siêu thị lớn….. Show
Các bước cài đặt Driver máy in tem mã vạch Zebra ZT230Bước 1: Cắm nguồn và dây kết nối của máy in mã vạch ZT230 vào máy tính  Bước 2: Tải driver máy in mã vạch Zebra ZT230 tại đây Bước 3: Giải nén file vừa tải và kích đúp vào file để tiến hành cài đặt driver  Chọn I accept the tems in the license agreement rồi chọn Next  Tiếp tục chọn Next  Chọn Finish  Chọn Install printer drivers rồi ấn Next  Chọn Other rồi Next  Chọn đúng model Zebra ZT230 và dpi phù hợp rồi ấn Next  Tiếp tục Next   Finish  Chọn Install  Ấn Close để hoàn tất quá trình cài đặt  Bước 4: Kiểm tra và in test Vào Control panel -> View devices and printer  Nhấp chuột phải vào biểu tượng driver ZT230 -> Printer properties -> Ports -> USB đang còn trống -> Apply -> OK.  Để in test thì bạn chọn General – Print Test Page . Máy in mã vạch in ra hình ảnh như dưới thì bạn đã cài đặt thành công Driver Zebra ZT230. Chọn máy in mà mình cần cài đặt driver.Ở đây tôi cài đặt máy in Zebra ZT230-300dpi ZPL. Sau đó chọn Next >  Chọn Port cài đặt: Tùy theo bạn đang sử dụng cáp kết nối là USB hay Paralell hay Serial COM – RS232. Ở đây tôi sử dụng cáp kết nối USB. Tương tự như với máy in thông thường, việc cài driver đối với máy in mã vạch Zebra là một trong những bước đầu tiên giúp bạn thực hiện các thao tác in ấn cơ bản. Vậy đâu là cách cài driver cho máy in mã vạch Zebra nhanh chóng và chính xác nhất. Fsviet sẽ giúp bạn dễ dàng thực hiện với 7 bước cài đặt vô cùng đơn giản dưới đây. Cách cài Driver cho máy in mã vạch ZebraBước 1: Download driver cho máy in mã vạch Zebra- Tìm kiếm và Download Zebra Setup Utilities - Driver hỗ trợ in cho máy in mã vạch Zebra. -Sau khi hoàn thành Download, tiến hành Setup trên Window của bạn.  - Chọn Run Zebra Setup Utilities now và click Finish để bắt đầu quá trình cài đặt Driver. Bước 2: Cài đặt cấu hình máy inLựa chọn máy in của bạn , Click Configure Printer Settings  Bước 3: Cài đặt kích thước tem inTrên thực tế, đây là một trong những bước quan trọng nhất trong cách cài driver cho máy in mã vạch Zebra nhằm đảm bảo đúng kích thước tem in quy chuẩn. Tùy vào kích thước tem in mà bạn muốn in cũng như mẫu khổ giấy in mã vạch để định dạng kích thước tem in tại Driver.  - Units (Đơn vị): Lựa chọn 1 trong 4 định dạng: cm, mm, inch, độ. - Width (Chiều rộng): Chiều rộng của mẫu tem in mã vạch đang sử dụng. - Height (Chiều cao): Chiều dài của mẫu tem in mã vạch đang sử dụng. - Orientation (Định hướng): Xác định thứ tự in, nhãn in thường được in từ dưới lên (normal), tùy vào nhu cầu có thể thay đổi thứ tự in. Bước 4: Cài đặt tốc độ in, độ đậm của mực - Speed (Tốc độ in): Cài đặt tốc độ in tùy vào chi tiết mã vạch. - Darkness: Cài đặt độ đậm của mực đảm bảo mã vạch rõ nét. Bước 5: Chế độ in và loại giấy inĐược xem là bước không thể bỏ qua, việc cài đặt chế độ in trong cách cài driver cho máy in mã vạch Zebra nhằm xác định đúng chế độ với loại máy in bạn đang sử dụng, để đảm bảo tuyệt đối chất lượng in ấn.  - Print Mode: Lựa chọn chế độ in dựa vào máy in đang sử dụng - Thermal: Truyền nhiệt sử dụng Ribbon - Direct: Nhiệt trực tiếp - Media Type: Xác định định dạng mã vạch. - Tear off adjust: Khoảng cách giữa các mã vạch - Label Shift: Nếu mã vạch được gửi lệnh in cho chỉ 1 máy in, để mặc định giá trị 0 cho trường này. Bước 6: Cài đặt kiểu in mã vạch và kích thước - Media Handling: Cài đặt định dạng của tem khi in ra. - Tear Off: Cho phép giữa các tem có khoảng trống dạng răng cưa để dễ dàng bóc, tách khi sử dụng. -Rewind: Chức năng vô hiệu hóa backfeed, thường được sử dụng khi máy in mã vạch Zebra cho Rewind Spindle Option. - Peel Off: Đảm bảo khả năng cảm biến trong việc nhận biết nhãn dán, được sử dụng với máy in có Peel Off Option. - Cutter: Được sử dụng khi máy in mã vạch có chức năng máy cắt. - Applicator: Được sử dụng khi máy in mã vạch có thể kiểm soát việc in bằng cáp ứng dụng. - Stream: Được sử dụng với máy in ZE. - Every () Labels: Cài đặt số lượng bạn muốn in trước khi tạm dừng hoặc cắt. - Media Feed Options: Trong cách cài driver cho máy in mã vạch Zebra, tùy chọn này sẽ giúp máy in đảm bảo các chế độ cảm biến, độ dài tem in được tối ưu. Xác định máy in sẽ thực hiện quy trình in sau khi bật nguồn hoặc sau khi đã khắc phục lỗi. - Backfeed: Quyết định Backfeed trước khi in hoặc khi bắt đầu lệnh in tiếp theo. Bước 7: Cài đặt Front Panel Protection và lưu tệp tin để kết thúc Finish trong cửa sổ cuối cùng Trên đây là cách cài Driver cho máy in mã vạch Zebra. Hy vọng những chia sẻ trên của Fsviet đã giúp bạn thành công cài đặt Driver cho máy in của mình cũng như định dạng cấu hình để đảm bảo việc in ấn mã vạch chính xác, rõ nét nhất đến từng chi tiết. |