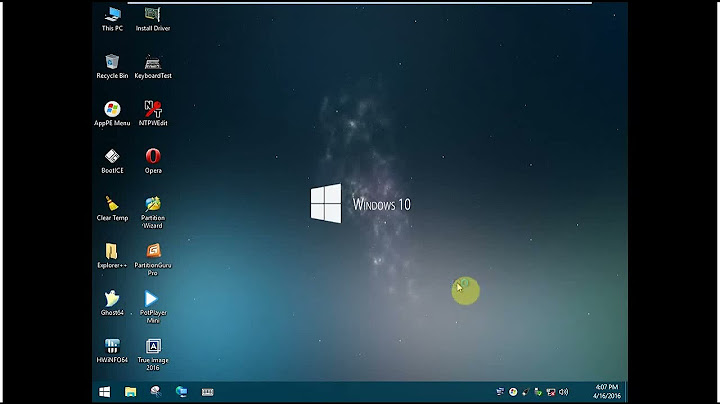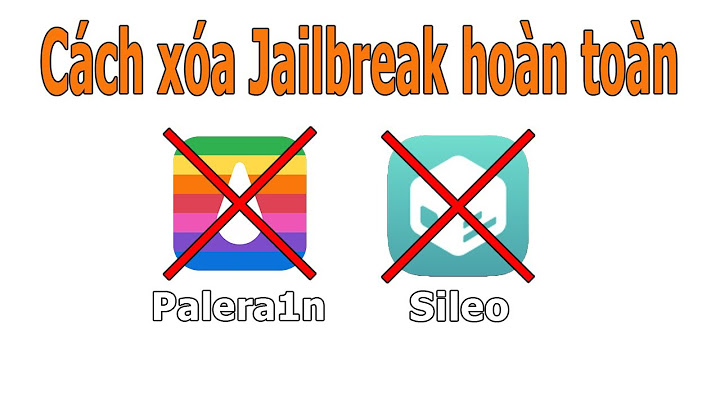Starting with the June 2023 release of Lightroom for mobile (Android), you can directly access and edit your device photos in Lightroom for mobile. Select the Gallery tab to access your device photos and the Lightroom tab to access the images you've already edited in Lightroom. You can also to automatically import all new photos and videos from your device to Lightroom for mobile. You can follow the steps below to import photos and video from an external device, including a DSLR camera. Add or import photos and videos from a Camera connected in PTP modeYou can import photos (including raw images) and videos from your DSLR camera into Adobe Lightroom for mobile (Android). You can do it by connecting your mobile device in (PTP mode) to the DSLR camera using a supported USB OTG cable. - Connect your Android mobile device with the DSLR camera using a supported USB OTG cable.
For importing photos into Adobe Photoshop Lightroom for mobile on Android devices that have a USB C-type connector, Adobe recommends using a USB C-type OTG cable instead of C-type adapters to connect the DSLR camera.
In the Notification bar of your Android device, tap the USB connection notification that appears after connecting your camera.
- In the app picker on your Android device, choose the Lightroom app for the connected USB device.
- The Lightroom Import screen now displays the thumbnails of all images from the plugged in camera.
You can tap the Options icon () on the upper right corner to choose the image display and selection options:
Select All
Selects all the images displayed in the import interface. This option is enabled once all the thumbnails of the images from the plugged-in camera are loaded.
Select None
Deselects all the selected images displayed in the import interface.
JPGs / PNGs
Displays JPG and PNG images only from the plugged in camera.
RAWs
Displays raw images only from the plugged in camera.
Videos
Displays videos only from the plugged in camera.
If you want to exit the import interface and not add any photos to the album, tap the Cancel icon at the upper-left corner.
Lightroom for mobile (Android) import interface displaying photos and videos from the connected camera
In the import interface, the badge at the upper-right corner of the thumbnails allows you to easily identify RAW images and videos: a RAW image has a badge and a video file has a badge.
Import interface displaying a star (*) icon on the RAW badge of thumbnails indicating that you need to sign in with your Adobe ID to edit these raw photos.
When launching Adobe Photoshop Lightroom for mobile (Android) for the first time and importing photos from a plugged in camera without signing in, the import interface displays a star (*) badge on the thumbnails of certain raw photos. The star badge indicates that you need to sign in to the Lightroom app with your Adobe ID to edit these raw photos.
- Tap the photos and videos that you want to import into Adobe Photoshop Lightroom for mobile (Android) to select them.
- When you've selected all the pictures and videos you want to import, tap Add at the lower-right corner of the screen.
- In the next screen that appears, choose an album from your existing Lightroom albums in which you want to import the selected photos and videos. By default, All Photos album is selected.
To import the selected photos into a new album: - Tap the (+) icon at the upper-right corner of the screen.
- In the New Album dialog, type a name for the new album, and tap OK.
- In the Lightroom Import screen, tap to select the new album that you've just created.
Choose an album to import the photos.
- Once you've chosen an album, tap Copy at the lower-right corner of the screen.
- Adobe Photoshop Lightroom for mobile (Android) begins copying the Originals (original image files) from the plugged in camera to your Android device.
The Copy to Lightroom dialog displays the progress and notifies you when the copying process is complete. At this point, you can unplug the connected camera.
If you want to cancel this copying process: - Tap the Cancel icon in the Copy to Lightroom dialog.
- In the Cancel Copying dialog, tap Cancel to confirm. Otherwise, tap Continue.
- Once the copying process is complete, Adobe Photoshop Lightroom for mobile (Android) begins importing the copied images into the selected album.
In the Notification bar of your Android device, Adobe Photoshop Lightroom for mobile (Android) displays import notifications about the progress and completion status.
You can continue to use the Adobe Photoshop Lightroom for mobile (Android) while the import process runs in the background.
Pause or resume the import process
To pause/resume the import process: - Tap the three-dot icon at the upper-right corner of the screen.
- In the context menu, tap the pause icon to pause the import. Tap the play icon to resume the import.
- To stop the import, tap stop icon in the context menu.
Add or import photos and videos from Camera Roll or Gallery
- While in the Albums view, tap Options () icon on the album you want to add photos to and then tap Add Photos from the context menu.
While in the Grid view, tap Add Photos at the bottom of the screen.
- The import interface of Adobe Photoshop Lightroom for mobile (Android) displays the thumbnails of all the images and videos stored on your mobile device. You can choose to navigate though the thumbnails based on two views: Time view and Device Folders view. By default, the thumbnails are displayed in Time view.
Time View
Displays the image thumbnails based on the capture time.
You can tap the options () icon on the upper-right corner to choose the image selection, filtering, and sorting options within the Time view:
Importing photos from Camera roll or Gallery in Time view.
Device Folders view
Displays the image thumbnails based on the folder structure on your mobile device.
You can tap the options () icon on the upper-right corner to choose the image selection, filtering, and sorting options within the Device Folders view:
Importing photos from Camera roll or Gallery in Device Folders view.
Select All
Selects all the images displayed in the import interface.
Select None
Deselects all the selected images displayed in the import interface.
JPGs / PNGs
Displays only JPG and PNG images saved on your mobile device.
RAWs
Displays only raw images saved on your mobile device.
Videos
Displays only videos saved on your mobile device.
Segment by Year, Month, Day, or Hour
Group or segment image thumbnails by year, month, day or hour based on their capture time. By default, the image thumbnails are segment by month. To remove any segmentation within the Time view, you can choose the No Segmentation option.
Sort by Modified Date
Sorts the time segments in descending or ascending order of their last modified date. Tapping the option again toggles between ascending and descending orders.
Device Folders view options
Select All
Selects all the images displayed in the import interface.
Select None
Deselects all the selected images displayed in the import interface.
JPGs / PNGs
Displays only JPG and PNG images saved on your mobile device.
RAWs
Displays only raw images saved on your mobile device.
Videos
Displays only videos saved on your mobile device.
Sort by Folder Name
Sorts the folder groups in descending or ascending order of the folder name. Tapping the option again toggles between ascending and descending orders.
If you want to exit the import interface and not add any photos to the album, tap the Cancel icon () at the upper-left corner.
In the import interface, the RAW badge at the upper-right corner of the image thumbnails allows you to easily identify the raw images among all the images displayed from your mobile device's camera roll.
Import interface displaying a star (*) icon on the RAW badge of thumbnails indicating that you need to sign in with your Adobe ID to edit these raw photos.
When launching Adobe Photoshop Lightroom for mobile (Android) for the first time and adding photos saved on your mobile device without signing in, the import interface displays a star (*) badge on the thumbnails of certain raw photos. The star badge indicates that you need to sign in to the Lightroom app with your Adobe ID to edit these raw photos.
- Do any of the following to navigate and select images to be imported:
Time view - To select all the photos within a time segment, tap the selection circle adjacent to that time segment.
- To view all the photos within a time segment, tap the (>) icon on the right of that time segment to expand it. Tap again to collapse the time segment. You can also tap the +<No. of photos> overlay at the lower-right corner of that time segment to expand it.
- Tap to select the photos you want to add to the album.
In the Time view, the images that do not have a capture date/time metadata information are grouped under Photos Without A Date segment.
Device Folders view
- To select all the photos within a folder group, tap the selection circle adjacent to that folder name.
- To view all the photos within a folder group, tap the (>) icon on the right of that folder group to navigate inside that folder. The images within this folder are displayed on a new screen. To navigate back, tap the (<) icon on the upper left corner of this screen. You can also tap the +<No. of Photos> overlay at the lower-right corner of that folder group to expand it.
- Tap to select the photos you want to add to the album.
In the Device Folders view, Adobe Photoshop Lightroom for mobile (Android) retains your previous image selections when you navigate through different folders within this view.
- When you've selected all the photos you want to add to the album, tap Add at the bottom of the Time view or Device Folders view.
Pause or resume the import process
To pause/resume the import process: - Tap the import icon on the upper-right corner of the screen.
- In the context menu, tap the () icon to pause the import. Tap the () icon to resume the import.
- To stop the import, tap () icon in the context menu.
- Adobe Photoshop Lightroom for mobile (Android) now begins importing the selected images into the target album.
In the Notification bar of your Android device, Adobe Photoshop Lightroom for mobile displays import notifications about the progress and completion status.
You can continue to use the Adobe Photoshop Lightroom for mobile (Android) while the import process runs in the background.
Import photos and videos using FilesThe Files option in Lightroom for mobile (Android) is only available on devices running Android version 4.4 (KitKat) or later. Using the Files option in Lightroom for mobile (Android), you can access Android's file-manager to import photos from various sources: - Other supported photo apps and cloud-based apps installed on your device , such as Google Photos, Google Drive, and Dropbox.
- A DSLR camera connected to your mobile in PTP mode via USB OTG cable.
- Another plugged-in device connected to your mobile via USB.
- Your device's folders
To import using the Files option, do the following: - * While in the Albums view, tap Options () icon on the All Photos album or any other album where you want to add the photo. Then, choose Add Photos from the pop-up menu.
- While viewing photos within any album that you've created, tap the Add Photos icon at the lower-right corner of the screen.
- In the Add Photo From context-menu that appears at the bottom of the screen, choose Files.
Importing photos into an album using the Files option
Choose a source in Android's file-manager
- Android's file-manager now opens on your device. In the file-manager, tap () icon at the upper-left corner choose a source from where you want to import the photos and navigate to the required folder.
Select one or more images from the selected source. Then, tap Done or Open. Note: Some of the photo apps may not support selecting multiple photos. Lightroom for mobile (Android) now begins importing the selected images. The import progress and completion status is displayed in the Notification bar of your Android device. |