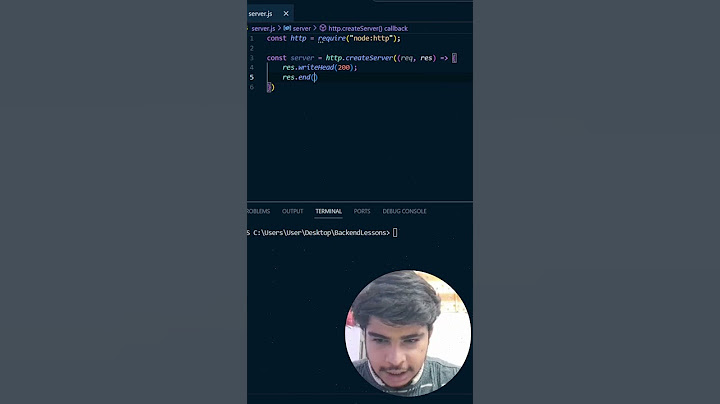Khi muốn tạo thư viện cho các linh kiện có kiểu chân thông dụng như DIP, SOP,… nhưng lại phải tốn quá nhiều thời gian cho việc tạo thủ công từng chân từng chân như các cách thông dụng. Phần mềm Altium Designer 16 trở lên đã có các công cụ hỗ trợ rất tốt cho việc này, đó là Schematic Symbol – hỗ trợ tạo nhanh Schematic Lib; Component Wizard – hỗ trợ tạo nhanh PCB Lib. Show I.CÀI ĐẶT: Thông thường, khi mới cài đặt Altium Designer thì sẽ chỉ có sẵn Component Wizard, còn Schematic Symbol thì chưa có. Sau đây mình sẽ hướng dẫn cách Install Schematic Symbol.  Rê chuột vào góc phải của khung Schematic symbol generation tool, click vào Biểu tượng Download và Install. Khi khi Install xong sẽ có thông báo xuất hiện, thông báo này hỏi “Bạn có muốn khởi động lại Altium không?”. Ấn OK và đợi Altium khởi động lại. Như vậy là ta đã có đủ 2 công cụ tạo nhanh Schematic Lib & PCB Lib. II.THỰC HÀNH: Bây giờ ta thử ví dụ: tạo thư viện con BQ320000 của hãng Texas Instruments (link datasheet: http://www.ti.com/lit/ds/symlink/bq32000.pdf ). Để tạo 1 file .LibPkg ta tiến hành các bước sau: Bước 1: Tạo 1 file Integrated Library Vào File → New → Project.  Chọn Integrated Library, đặt tên file, vị trí lưu và OK.  Bước 2 : Add Schematic Library & PCB Library: Click chuột phải vào project vừa tạo → Add New to Project → Chọn Schematic Lib. Làm tương tự với PCB Library  Ctr+S để lưu 2 file vừa add vào. Kết quả thu được:  Bước 3: Sử dụng công cụ Schematic Symbol để tạo nhanh Schematic Lib: Tool → Symbol Wizard.  Bảng SymbolWizard sẽ xuất hiện:  Bước 4 : Điền các thông tin cho linh kiện.

 Mẹo: Ta có thể copy và pase các trường Display name và Description từ datasheet vào Pin data này. Các chân có tên gạch đầu thì dùng ký tự “\” sau mỗi chữ cái là được. In this article we will explain step by step how to free download, install and license Altium Designer on your PC. Available Altium versions for downloading are: 19.1.8; 19.1.7; 19.1.6; 19.1.5; 19.0.15; 19.0.14; 19.0.12; 19.0.10; 18.1.11; 18.1.9; 18.1.7; 18.1.6; 18.0.12; 18.0.11; 17.1.9; 17.1.6; 17.1.5; 17.0.9; 17.0.8; 17.0.7; 17.0.6; 16.1.12; 16.1.11; 16.1.10; 16.1.9; 16.1.8; 16.1.7; 16.0.9; 16.0.8; 16.0.6; 16.0.5; 15.1.16; 15.1.15; 15.1.14; 15.1.13; 15.1.12; 15.1.9; 15.1.8; 15.0.15; 15.0.14; 15.0.8; 15.0.7; 14.3.20; 14.3.19; 14.3.18; 14.3.17; 14.3.16; 14.3.15; 14.3.14; 14.3.13; 14.2.5; 14.2.4; 14.2.3; 14.1.5; 14.0.9; 13.1.1; 10.0.0.24608; Create a free account on Altium live siteBefore we start, you should create an account on Altium live site. You can create it via the link: https://live.altium.com/join  Login on Altium live siteAfter you join Altium Live, a global community of engineers and designers, you should login via the link: See image below for the details.  Download Altium DesignerNow you can download Altium Designer from the page. https://www.altium.com/products/downloads See image below for the details.  Run Altium Designer InstallerWhen file downloading is finished, you should run Altium Designer 18 Installer on your Windows by clicking on Yes. See image below for the details.  Window Welcome to Altium Designer Installer will appear on the screen. Click on the Next button. See image below for the details.  The next step is to select Design Functionality and click on the Next button. See image below for the details.  Select the folders where the software and documents will be installed. By default Program files will be installed on C:\Program Files\Altium\AD18. By default Shared Documents will be installed on C:\Users\Public\Documents\Altium\AD18. Click on the Next button. See image below for the details.  After a few minutes Installation Complete window will appear. You have successfully installed Altium Designer on your computer. You can check Run Altium Designer and click finish to exit the installation wizard. See image below for the details.  License Altium DesignerWindows will run Altium Designer for the first time and License Management window will appear. In this moment you are not using a valid license. Click Sign in to retrieve the list of available licenses. Here you should add standalone license file with licence key/number or setup private license server. See image below for the details.  Enjoy using Altium Designer! More tutorials about how to free download, install and license some 3D CAD tools for modeling you can find here: SOLIDWORKS 2021, 2020, 2019, 2018, 2017, 2016, 2015, FreeCAD and AutoCAD. |