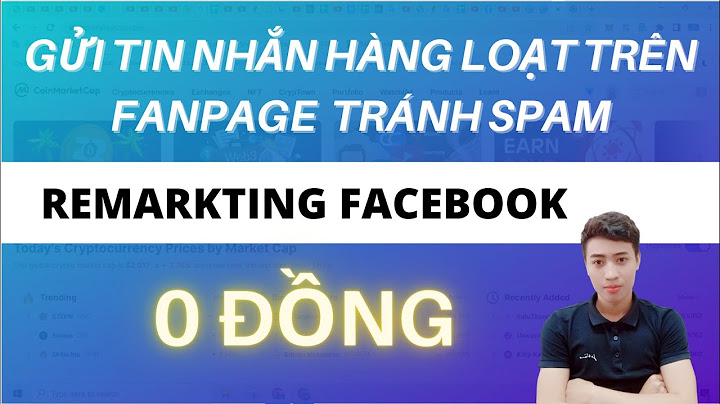Google cho phép người dùng thêm tài khoản email bên thứ ba vào ứng dụng Gmail trên iPhone và iPad. Bạn đã biết cách sử dụng chức năng này chưa?Khi thêm tài khoản email bên thứ ba vào ứng dụng Gmail, bạn có thể quản lý đồng thời các tài khoản iCloud, Outlook, Yahoo, IMAP và tài khoản Gmail. Bên cạnh đó, khi không muốn sử dụng tài khoản nào, bạn có thể xóa nó ra khỏi ứng dụng. Cách thêm tài khoản email bên thứ ba vào ứng dụng Gmail trên iPhone Trước khi bắt đầu, bạn cần tải phiên bản mới nhất của Gmail về thiết bị iOS. Nếu bạn đã cài đặt ứng, hãy cập nhật nó lên version mới nhất.  Bước 1. Mở ứng dụng Gmail trên thiết bị iOS. Bước 2. Đăng nhập tài khoản Gmail (nếu bạn chưa đăng nhập). Lưu ý: Trong trường hợp bạn đang sử dụng các ứng dụng của Google trên thiết bị iOS, các tài khoản Google sẽ được liệt kê ở đây. Chỉ cần bật nút gạt bên cạnh tài khoản Google. Chọn Add account/Thêm tài khoản. Và chuyển đến bước 7. Bước 3. Chạm vào menu ở góc trên cùng bên trái. Mở menu Gmail Bước 4. Tiếp theo, nhấn vào mũi tên chỉ xuống bên cạnh địa chỉ email của bạn. Nhấp vào mũi tên như hình Bước 5. Tiếp theo, nhấn vào tùy chọn Manage accounts/Quản lý tài khoản. Chọn Manage accounts Bước 6. Trên trang Accounts/Tài khoản, Nhấn vào Add account/Thêm tài khoản. Nhấn vào Add Account Bước 7. Ở đây, chọn dịch vụ email muốn thêm vào. Sau đó, đăng nhập tài khoản. Chọn email muốn thêm vào Nếu chọn Other/Khác, bạn sẽ phải cung cấp tên người dùng, mật khẩu email, máy chủ email, cổng và loại bảo mật, các bước thiết lập sẽ phức tạp hơn một chút.  Cách chuyển giữa các tài khoản trong Gmail trên iPhone và iPad Mở ứng dụng Gmail. Mở ứng dụng Gmail, sau đó mở Menu ở góc trên
cùng bên trái. Cuối cùng, nhấn vào Remove trong cửa sổ bật lên để xác nhận. Nhấn Remove để xóa tài khoản khỏi thiết bị Nếu có nhiều tài khoản, bạn có thể thêm tài khoản email đang sử dụng. Các hướng dẫn này áp dụng cho Cửa hàng Google Play, cũng như Play Âm nhạc, Play Phim & TV, Play Sách, Play Newsstand hoặc Play Trò chơi. Chuyển đổi tài khoản trong ứng dụng Google Play Hy vọng qua bài viết trên, bạn đã biết cách thêm tài khoản email khác trong Gmail trên iPhone, iPad một cách dễ dàng. |