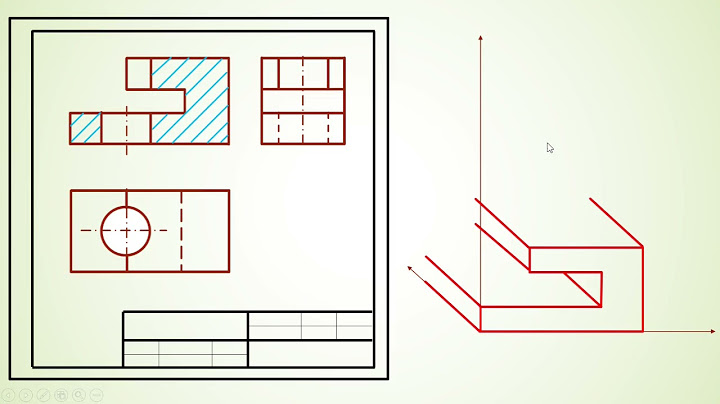Tải tài liệu lên Google Docs sẽ giúp người dùng có thể chỉnh sửa, lưu file đơn giản. Ngoài là một công cụ soạn thảo văn bản trực tuyến ấn tượng, Google Docs cũng sẽ giúp bạn chuyển đổi file word sang pdf một cách dễ dàng. Trong Google Docs, muốn chỉnh sửa file nhanh chóng và hiệu quả bạn cần dùng DocsFlow. Sau khi dùng phần mềm DocsFlow để chỉnh sửa, các đoạn file docs sẽ hiển thị màu vàng. Ngoài ra bạn còn biết được thời gian chỉnh sửa, ngày giờ và người sửa file docs. Tải tài liệu lên Google Docs Cũng có một cách khác để chỉnh sửa văn bản trong Google Docs mà không cần kết nối Internet. Thủ thuật này cho phép bạn chỉnh sửa văn bản offline trên Google Docs sau đó sẽ tự đồng bộ hóa với Google Docs khi có kết nối Internet. Các bạn cũng có thể tải tài liệu Offline đã viết bằng Word hoặc các công cụ soạn thảo khác lên Google Docs để lưu trữ bằng các bước dưới đây. Tải tài liệu lên Google Docs Bước 1: Vào Google Docs tạo văn bản mới. Click vào dấu + Bước 2: Chọn File --->Open. Bước 3: Chọn tiếp Upload --->Select a file from your Computer. Bước 4: Tìm trên máy tính đến thư mục chưa file muốn tải lên Google Docs. Sau đó ấn Open. Bước 5: Một tab mới được mở ra, file văn bản sẽ hiển thị ở đây. Thủ thuật này không những đã giúp các bạn vừa có thể kiểm tra, chỉnh sửa lại tài liệu trên Google Docs mà còn lưu trữ lại các tài liệu trong Google Docs. Một thủ thuật khác trên Google Docs mà có thể nhiều người dùng chưa biết là cách tạo bảng. Với thủ thuật tạo bảng trong Google Docs bạn sẽ dễ dàng tạo được các bảng dữ liệu, thông số dữ liệu trên công cụ Google Docs Tính năng sao chép bảng tính rất hữu ích cho việc tạo mẫu. Ví dụ: nếu bạn thực hiện nhiều kế hoạch dự án, hãy tạo các bản sao của một kế hoạch. Sau đó, hãy cập nhật từng bản sao của dự án mới mà không phải định dạng lại. - Nhấp vào TệpTạo bản sao.
- (Không bắt buộc) Bạn có thể đổi tên bản sao, thay đổi nơi lưu bản sao trong Drive và chia sẻ bản sao với chính các công tác viên đó.
7.4 Gửi bản sao qua emailExcel:
Gửi dưới dạng tệp đính kèmTrang tính:
Gửi qua email dưới dạng tệp đính kèmExcel 2013
Excel 2010 Nếu cần cộng tác với ai đó trên bảng tính của bạn bằng chương trình hoặc định dạng cũ, chẳng hạn như PDF hoặc Excel, bạn có thể gửi qua email dưới dạng tệp đính kèm. Nếu nhóm của bạn sử dụng Microsoft Excel® và Trang tính, thì sau đây là một số phương pháp hay nhất khi sử dụng mỗi sản phẩm. Chuyển đổi bảng tính Excel hiện có thành tệp Trang tính nếu:- Bạn cần cộng tác hoặc chỉnh sửa đồng thời với nhóm của mình.
- Tập dữ liệu của bạn có 5 triệu ô dữ liệu trở xuống.
Tiếp tục làm việc trong bảng tính Excel hiện có nếu:- Tập dữ liệu của bạn có hơn 5 triệu ô dữ liệu.
- Bạn đang sử dụng tiện ích bổ sung Hyperion và Excel.
- Nếu bạn sử dụng các loại biểu đồ hiếm gặp, chẳng hạn như biểu đồ hình kim tự tháp 3D hoặc biểu đồ hình tròn theo nhóm.
2.3 Chỉnh sửa tệp Excel trong Trang tínhMở một tệp Excel trên Drive và chỉnh sửa tệp đó trong Trang tính. Mọi thay đổi bạn thực hiện đều được lưu ở định dạng Excel gốc. Chỉ Trình duyệt Chrome - Hãy chắc chắn rằng bạn chưa cài đặt tiện ích Chỉnh sửa Office dành cho Tài liệu, Trang tính và Trang trình bày:
- Mở Trình duyệt Chrome và ở góc trên cùng bên phải, hãy nhấp vào biểu tượng ThêmCông cụ khácTiện ích.
- Nếu bạn thấy tiện ích Chỉnh sửa Office dành cho Tài liệu, Trang tính và Trang trình bày, hãy nhấp vào Xóa.
- Trong Drive, hãy nhấp đúp vào một tệp Excel.
Bản xem trước của tệp mở ra. - Ở trên cùng, hãy nhấp vào Mở bằng Google Trang tính.
Giờ đây, bạn có thể chỉnh sửa, chia sẻ, xem lịch sử phiên bản, cộng tác theo thời gian thực với người khác và nhiều hoạt động khác. Mọi thay đổi bạn thực hiện đều được lưu vào tệp Microsoft Office gốc. 2.4 Nhập dữ liệu Excel vào Trang tínhBạn có thể nhập dữ liệu trong một tệp Excel vào tệp Trang tính mới (hoặc hiện có). Tệp Excel của bạn sẽ không thay đổi, ngay cả khi bạn thay đổi tệp Trang tính. - Trong Trang tính, hãy tạo bảng tính mới hoặc mở bảng tính hiện có.
- Nhấp vào TệpNhập.
- Chọn tệp Excel rồi nhấp vào Chọn.
- Chọn một tùy chọn nhập:
- Tạo bảng tính mới
- Chèn (các) trang tính mới
- Thay thế bảng tính
- Nhấp vào Nhập dữ liệu.
- Nếu được nhắc, hãy nhấp vào Mở ngay.
2.5 Chuyển đổi tệp Excel thành tệp Trang tínhThay vì nhập dữ liệu, bạn có thể chuyển đổi một tệp Excel thành tệp Trang tính và tiếp tục làm việc với tệp đó trong Trang tính. Tệp Excel của bạn sẽ không thay đổi. - Mở Drive rồi nhấp đúp vào tệp Excel.
Một bản xem trước của tệp sẽ mở ra. - Ở trên cùng, hãy nhấp vào Mở bằng Google Trang tính.
- Nhấp vào TệpLưu dưới dạng Google Trang tính.
Cách tự động chuyển đổi tất cả các tệp Office tải lên trong tương lai sang Google Trang tính: - Trong Drive, ở trên cùng, hãy nhấp vào biểu tượng Cài đặt Cài đặt.
- Bên cạnh mục Chuyển đổi nội dung tải lên, hãy bật tùy chọn Chuyển đổi các tệp đã tải lên sang định dạng của trình biên tập Google Tài liệu.
Lưu ý: Các tệp đã tải lên trước đó sẽ không được chuyển đổi.
Trong Drive, bạn sẽ thấy tệp Excel và tệp Trang tính mới. Bạn có thể giữ tệp Excel hoặc xóa tệp đó. Nếu giữ tệp Excel thì để tránh nhầm lẫn, bạn có thể đổi tên tệp thành [Đã lưu trữ] My doc.xls. Mẹo: Hãy dùng các biểu tượng sau đây để phân biệt nhanh tệp Trang tính và tệp Excel trong Drive: Trang tính Excel2.6 Chia sẻ bản sao của một tệp Trang tính ở định dạng ExcelBạn có thể làm việc với một bảng tính trong Trang tính, rồi gửi một bản sao qua email dưới dạng tệp Excel (hoặc PDF). - Trong Trang tính, hãy mở tệp.
- Nhấp vào TệpGửi qua email dưới dạng tệp đính kèm.
Trong mục Đính kèm dưới dạng, hãy chọn Microsoft Excel. - Nhập địa chỉ email, tiêu đề và thư.
- (Tùy chọn) Chọn hộp Gửi một bản sao cho chính tôi.
- Nhấp vào Gửi.
Bạn cũng có thể tải một bản sao của tệp Trang tính xuống ở định dạng Excel, PDF, CSV, ODS hoặc các định dạng khác. |