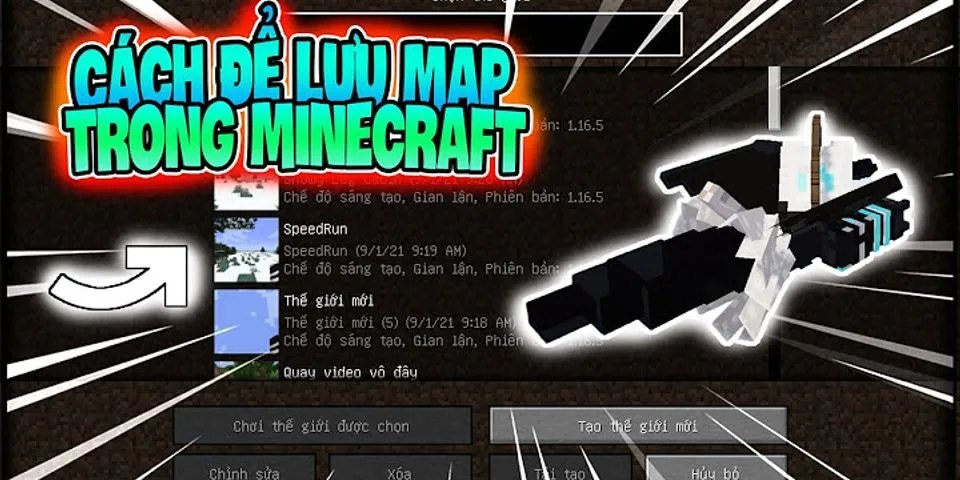MẹoĐể lưu các thuộc tính tài liệu và thông tin Word khác với trang web, hãy chọn loại trang web tệp đơn. Tuy nhiên, tệp của bạn sẽ lớn hơn — gần 10 lần lớn hơn. Show
Để lưu ảnh trong một thư mục riêng biệt từ phần văn bản của trang web, hãy chọn loại trang web. Khi bạn đăng trang web vào một Website, hãy đăng thư mục hình ảnh. Để xem mã HTML của trang web, hãy duyệt đến tệp trong Windows Explorer, bấm chuột phải vào tệp, trỏ tới mởvà bấm Internet Explorer. Sau đó bấm chuột phải vào trang trong Internet Explorer và bấm xem nguồn. Các cách khác để chia sẻ tài liệu trực tuyếnWord ban đầu được thiết kế để tạo và in tài liệu. Trong Word 2013, bây giờ bạn có các tùy chọn khác để chia sẻ những suy nghĩ của bạn và công việc trực tuyến của bạn. Lưu tài liệu dưới dạng bài đăng blogNếu bạn đang viết blog và bạn muốn viết bài đăng trong Word, bạn có thể lưu tài liệu của bạn dưới dạng bài đăng blog. Word sẽ giữ lại số lượng thông tin ít nhất với nội dung của bạn. Và tài liệu đã phát hành sử dụng kiểu blog.
 Lần đầu tiên bạn đăng tài liệu vào blog của bạn, Word sẽ hướng dẫn bạn qua đăng ký tài khoản blog của mình. Lưu vào OneDrive và chia sẻChia sẻ tài liệu của bạn với bạn bè và đồng nghiệp bằng cách lưu nó vào OneDrive và mời họ xem.
Sau đó mời những người khác xem tài liệu của bạn. Nếu mọi người không có Word, tài liệu sẽ mở ra tự động trong Word dành cho web.

 Để biết thêm thông tin, hãy xem chia sẻ tài liệu bằng cách dùng SharePoint hoặc OneDrive. Lưu dưới dạng PDFĐể chuyển đổi tài liệu của bạn thành PDF, bạn có thể đăng lên website, bấm tệp > lưu như. Trong danh sách Lưu dưới dạng, bấm vào PDF. Cách lưu tài liệu Microsoft Word dưới dạng trang web
 Bạn có thể không nghĩ Word là một công cụ để thiết kế các trang web và điều đó không sao - dù sao thì nó cũng không thực sự tốt lắm. Nhưng, nếu bạn có một tài liệu Word hiện có mà bạn cần phải biến thành một trang web vì bất kỳ lý do gì, Word đã cung cấp cho bạn một số công cụ tích hợp. chú thích: Chúng tôi đang sử dụng Word 2016 trong các ví dụ của chúng tôi cho bài viết này, nhưng khả năng lưu tài liệu dưới dạng trang web (hoặc HTML) đã có sẵn trong nhiều phiên bản Word trước đây. Nếu bạn đang sử dụng phiên bản cũ hơn Word 2016, bạn có thể không thấy tất cả các tính năng chúng tôi mô tả trong bài viết này, nhưng bạn sẽ có thể làm theo hầu hết các tính năng đó. CÁCH LƯU TÀI LIỆU DƯỚI DẠNG TRANG WEBLựa chọn tốt nhất để lưu tài liệu dưới dạng trang web là sử dụng tùy chọn Web Page, Filtered nằm trong mục Save As. Khi bạn thực hiện lưu văn bản dạng trang web, Word sẽ chỉ lưu lại nội dung, style cùng với một vài thông tin khác. Cho nên lúc này file của bạn sẽ được tối giản và giảm đi kha khá dung lượng. Để thực hiện lưu tài liệu dưới dạng trang web, bạn thực hiện theo các bước sau: Bước 1: Tiến hành click vào File,chọnSave As rồi chọn địa chỉ thư mục muốn lưu Bước 2: Đặt tên cho file Bước 3: Tại mục Save as type, ta chọn Web Page, Filtered Bước 4: Chọn Change Title và thực hiện nhập tiêu đề mà bạn muốn hiển thị khi tài liệu xuất hiện trên web. Bước 5: Click Save để hoàn tất thao tác.  Một số lưu ý: Để có thể lưu được nhiều thông tin liên quan đến văn bản hơn, bạn nhấn chọn Web Pagethay vìWeb Page, Filtered. Tuy vậy file của bạn lúc này sẽ nặng hơn, có thể tăng lên đến gấp 10 lần. Nếu như bạn muốn lưu ảnh từ các folder khác nhau trên web, hãy chọn Web Page. Khi bạn tiến hành đăng lên web hãy đăng kèm theo folder. Để có thể nhìn thấy mã HTML của trang web, hãy tìm file trong Window Explorer sau đó click chuột phải, rồi chọn Open With và tiến hành chọn trình duyệt như Internet Explorer để mở. Tiếp đến click chuột phải vào trang và chọn View Source. Lưu nội dung một trang web dưới dạng PDFCopy nội dung trang web để lưu trữ là điều hết sức bình thường, thế nhưng có cách đơn giản hơn để bạn lưu trữ dạng dữ liệu này. Chính là đưa nội dung web về định dạng PDF. Bước 1. Bạn mở trình duyệt Google Chrome lên và truy cập vào trang web muốn lưu ở dạng đuôi PDF. Bước 2. Tiếp theo, bạn nhấn vào biểu tượng dấu 3 chấm phía ngoài cùng bên phải của trình duyệt => sau đó chọn Print/In. Bạn cũng có thể nhấn tổ hợp phím Ctrl + P cho nhanh hơn. Bước 3. Lúc này cửa sổ chuẩn bị in sẽ hiện lên, bạn nhấn vào phần mở rộng trong mục Máy in đích/Destination => sau đó chọn Lưu dưới dạng PDF. Bước 4. Chọn trang và bố cục muốn lưu. Tại đây bạn có thể chọn chọn trang cụ thể cần lưu định dạng PDF trong mục Trang => chọn Tùy chỉnh. Khi bạn muốn dàn trang từ dọc sang ngang hoặc ngược lại thì tùy chỉnh trong mục Bố cục. Bước 5. Khi đã hoàn thành xong các thiết lập thì bạn nhấn vào nút Lưu/Save nằm ở phía bên dưới. Cuối cùng bạn hãy đặt tên và chọn vị trí lưu cho tệp PDF.
Các bước
Phương pháp 1 Phương pháp 1 của 2:Lưu tài liệu Microsoft Word
Phương pháp 2 Phương pháp 2 của 2:Lưu với các định dạng khác
|