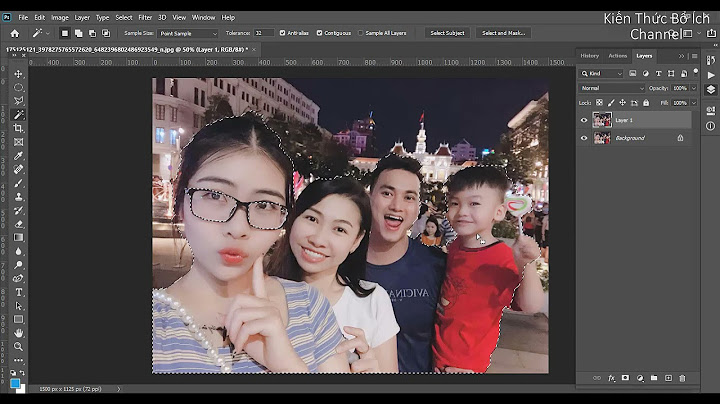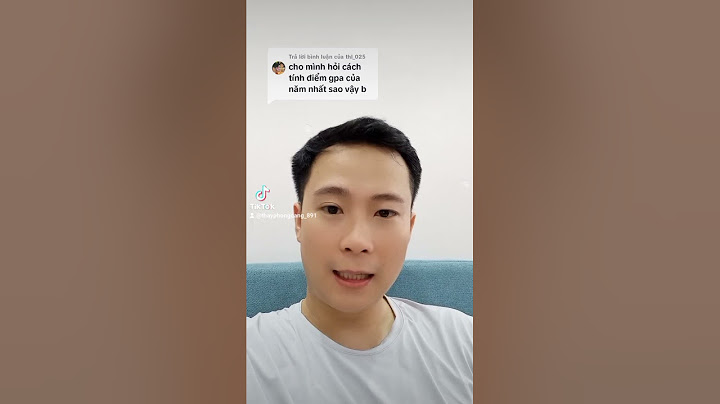Chủ đề: bản vẽ autocad cơ khí: Việc sử dụng bản vẽ Autocad cơ khí trong lĩnh vực kỹ thuật cơ khí là rất quan trọng và hữu ích. Autocad cung cấp giao diện dễ sử dụng và nhiều lệnh tắt, giúp người dùng nắm bắt nhanh chóng và thành thạo trong việc thiết lập và vẽ bản vẽ. Đồng thời, sử dụng Autocad đòi hỏi tư duy hình họa và kỹ năng dựng hình, giúp người dùng luyện khả năng đọc hiểu bản vẽ và luyện quen thao tác. Show
Mục lục Bản vẽ AutoCAD cơ khí có gì khác biệt so với bản vẽ thông thường?Bản vẽ AutoCAD cơ khí khác biệt so với bản vẽ thông thường ở một số điểm sau: 1. Tiêu chuẩn và quy chuẩn: Bản vẽ AutoCAD cơ khí thường tuân theo các tiêu chuẩn và quy chuẩn đặc thù của ngành cơ khí như ISO (International Organization for Standardization), ANSI (American National Standards Institute), DIN (Deutsches Institut für Normung - German Institute for Standardization). Những tiêu chuẩn và quy chuẩn này giúp đảm bảo tính chuẩn xác, đồng nhất và tương thích trong việc trao đổi thông tin về kỹ thuật. 2. Ký hiệu và kỹ thuật đặc biệt: Bản vẽ AutoCAD cơ khí thường sử dụng các ký hiệu và kỹ thuật đặc biệt nhằm chỉ rõ các yêu cầu kỹ thuật, đặc tính và chức năng của các chi tiết cơ khí. Các ký hiệu và kỹ thuật này giúp người đọc hiểu rõ hơn về bản vẽ, cũng như thuận tiện cho việc gia công và lắp ráp. 3. Bố cục và tổ chức: Bản vẽ AutoCAD cơ khí thường có một bố cục và tổ chức đặc biệt để ghi chép thông tin kỹ thuật. Ví dụ, thường có khung bản vẽ, ô chú thích, hình họa chi tiết, danh sách bộ phận và kích thước. Tất cả những yếu tố này được tổ chức một cách hợp lí để giúp người đọc dễ dàng tìm kiếm và hiểu thông tin cần thiết. 4. Không gian làm việc 3D: AutoCAD cho phép tạo và chỉnh sửa không gian 3D. Do đó, bản vẽ AutoCAD cơ khí có thể chứa thông tin kỹ thuật về các chi tiết và mô phỏng không gian 3 chiều, giúp người đọc dễ dàng hình dung và hiểu rõ hơn về các bộ phận và các tương tác giữa chúng. Tóm lại, bản vẽ AutoCAD cơ khí khác biệt so với bản vẽ thông thường trong cách tiếp cận, tiêu chuẩn, kỹ thuật đặc biệt và cách tổ chức thông tin. Điều này giúp làm rõ các yêu cầu kỹ thuật và chức năng của các chi tiết cơ khí, đồng thời tạo điều kiện thuận lợi cho việc cải tiến, gia công và lắp ráp.  Cách tổ chức bản vẽ trong AutoCAD cơ khí như thế nào?Cách tổ chức bản vẽ trong AutoCAD cơ khí như sau: 1. Xác định mục tiêu của bản vẽ: Trước khi bắt đầu vẽ, cần xác định rõ mục tiêu của bản vẽ, bao gồm các thông tin cần thiết như kích thước, độ chính xác, thiết kế chi tiết, v.v. 2. Tạo một template: Tạo một template với các layers, các tính năng và các thiết lập tiêu chuẩn cần thiết cho bản vẽ. Template giúp tiết kiệm thời gian và đảm bảo tính nhất quán trong các bản vẽ. 3. Sắp xếp không gian làm việc: Tổ chức không gian làm việc trên bản vẽ bằng cách sử dụng các viewport, grid và các đối tượng tương tranh, kết hợp với các công cụ như zoom và pan để thuận tiện cho việc làm việc. 4. Sử dụng layers và linetypes: Sử dụng layers để tạo ra các nhóm đối tượng có tính chất tương tự. Sử dụng linetypes để tạo ra các đường chấm, đường nét đặc biệt cho các phần riêng biệt trong bản vẽ. 5. Xác định các bộ phận và chi tiết: Chia bản vẽ thành các bộ phận và chi tiết riêng biệt. Sắp xếp các chi tiết sao cho logic và dễ hiểu, đồng thời sử dụng các ký hiệu và kích thước để truyền đạt thông tin một cách chính xác. 6. Sử dụng ký hiệu và kích thước: Sử dụng ký hiệu và kích thước để truyền đạt thông tin chi tiết về kích thước, kết cấu, vật liệu, v.v. Cần chú ý rõ ràng và tỉ mỉ để đảm bảo tính chính xác của bản vẽ. 7. Kiểm tra và sửa lỗi: Kiểm tra lại bản vẽ để đảm bảo tính chính xác và hoàn thiện. Sửa lỗi nếu có và thực hiện các điều chỉnh cần thiết để đạt được kết quả tốt nhất. 8. Lưu và đặt tên file: Lưu bản vẽ và đặt tên file theo quy tắc để dễ dàng tìm kiếm và quản lý trong tương lai. Đây là một phương pháp tổ chức bản vẽ trong AutoCAD cơ khí mà bạn có thể tham khảo để làm việc hiệu quả và chính xác.  XEM THÊM:
Quy trình thiết kế cơ bản khi sử dụng AutoCAD trong lĩnh vực cơ khí là gì?Quy trình thiết kế cơ bản khi sử dụng AutoCAD trong lĩnh vực cơ khí gồm các bước sau: 1. Xác định yêu cầu thiết kế: Bước đầu tiên là xác định rõ yêu cầu thiết kế. Điều này bao gồm việc hiểu rõ về mục tiêu, chức năng và yêu cầu kỹ thuật của sản phẩm cơ khí cần thiết kế. 2. Tạo ra bản vẽ khái quát: Bước tiếp theo là tạo ra bản vẽ khái quát để trình bày các phần chính của sản phẩm. Bản vẽ này thường bao gồm kích thước dài, rộng và cao cơ bản của sản phẩm và được sử dụng để xác định quy mô và tổ chức tổng thể của thiết kế. 3. Tạo bản vẽ chi tiết: Sau khi có bản vẽ khái quát, bạn có thể bắt đầu tạo bản vẽ chi tiết cho từng phần của sản phẩm. Bạn cần sử dụng các lệnh và công cụ trong AutoCAD để tạo ra các hình ảnh và thông tin chi tiết về các thành phần cụ thể, bao gồm kích thước, khoảng cách, góc và thông số kỹ thuật khác. 4. Xác định vị trí và liên kết các phần: Tiếp theo, bạn cần chỉ định vị trí chính xác của từng phần trong thiết kế và tạo liên kết giữa chúng. Điều này có thể bao gồm việc sử dụng các lệnh như di chuyển, xoay, phóng to và thu nhỏ để đặt các phần vào vị trí đúng và kết nối chúng với nhau theo phương thức thiết kế. 5. Thử nghiệm và xem xét lại: Sau khi hoàn thành bản vẽ chi tiết, bạn nên thử nghiệm và xem xét lại thiết kế để đảm bảo rằng nó đáp ứng các yêu cầu và chức năng đã xác định ở bước đầu. Bạn có thể sử dụng các tính năng kiểm tra và kiểm tra của AutoCAD để kiểm tra các thông số kỹ thuật, kích thước và tính toán của sản phẩm. 6. Xuất bản bản vẽ: Cuối cùng, sau khi hoàn thành và kiểm tra kỹ thuật của thiết kế, bạn có thể xuất bản bản vẽ để có thể chia sẻ và sử dụng dễ dàng. AutoCAD cung cấp nhiều tùy chọn xuất bản, cho phép bạn tạo ra các file in, file PDF hoặc các định dạng khác để chia sẻ với người khác hoặc sử dụng cho mục đích sản xuất. Đây là quy trình hướng dẫn cơ bản khi sử dụng AutoCAD trong lĩnh vực cơ khí. Tuy nhiên, cần lưu ý rằng quy trình thiết kế có thể thay đổi tùy thuộc vào từng dự án cụ thể và yêu cầu kỹ thuật.  Những lệnh tắt quan trọng trong AutoCAD cơ khí là gì và cách sử dụng chúng?Trong AutoCAD cơ khí, có một số lệnh tắt quan trọng mà bạn có thể sử dụng để làm việc hiệu quả. Dưới đây là một số lệnh tắt phổ biến và cách sử dụng chúng: 1. Lệnh tắt \"L\" (Line): Đây là lệnh tạo đường thẳng. Khi nhấn \"L\" trên bàn phím, bạn có thể vẽ đường thẳng bằng cách chỉ định điểm đầu và điểm cuối trên màn hình. 2. Lệnh tắt \"C\" (Circle): Khi nhấn \"C\" trên bàn phím, bạn có thể vẽ đường tròn bằng cách chỉ định tâm và bán kính. 3. Lệnh tắt \"R\" (Rectangle): Khi nhấn \"R\" trên bàn phím, bạn có thể vẽ hình chữ nhật bằng cách chỉ định đường chéo hoặc kích thước cạnh. 4. Lệnh tắt \"E\" (Ellipse): Khi nhấn \"E\" trên bàn phím, bạn có thể vẽ ellipse bằng cách chỉ định tâm, bán trục chính và bán trục phụ. 5. Lệnh tắt \"M\" (Move): Đây là lệnh di chuyển các đối tượng. Khi nhấn \"M\" trên bàn phím, bạn có thể chọn đối tượng cần di chuyển sau đó chỉ định điểm đến. 6. Lệnh tắt \"C\" (Copy): Lệnh này cho phép bạn sao chép đối tượng. Khi nhấn \"C\" trên bàn phím, bạn có thể chọn đối tượng cần sao chép sau đó chỉ định điểm đến. 7. Lệnh tắt \"Z\" (Zoom): Lệnh này cho phép bạn phóng to, thu nhỏ hoặc di chuyển màn hình. Khi nhấn \"Z\" trên bàn phím, bạn có thể chọn các tùy chọn phóng to, thu nhỏ hoặc di chuyển. 8. Lệnh tắt \"P\" (Pan): Lệnh này cho phép bạn di chuyển không gian làm việc xung quanh màn hình. Khi nhấn \"P\" trên bàn phím, bạn có thể kéo màn hình để di chuyển. 9. Lệnh tắt \"E\" (Erase): Lệnh này cho phép bạn xóa các đối tượng. Khi nhấn \"E\" trên bàn phím, bạn có thể chọn đối tượng cần xóa. 10. Lệnh tắt \"S\" (Stretch): Lệnh này cho phép bạn kéo dãn các đối tượng. Khi nhấn \"S\" trên bàn phím, bạn có thể chọn đối tượng cần kéo dãn sau đó chỉ định điểm đến. Đó là một số lệnh tắt quan trọng trong AutoCAD cơ khí và cách sử dụng chúng. Bạn có thể sử dụng những lệnh này để tăng hiệu suất làm việc của mình trong AutoCAD. XEM THÊM:
Có những phần mềm vẽ cơ khí nào khác ngoài AutoCAD được sử dụng phổ biến?Có một số phần mềm vẽ cơ khí khác được sử dụng phổ biến ngoài AutoCAD như sau: 1. SolidWorks: Đây là một phần mềm thiết kế 3D phổ biến trong ngành cơ khí. SolidWorks cung cấp các công cụ mạnh mẽ để tạo, chỉnh sửa và mô phỏng các bản vẽ và mô hình 3D. 2. CATIA: CATIA là một phần mềm thiết kế 3D và 2D chuyên nghiệp được sử dụng trong ngành công nghiệp cơ khí. Nó cung cấp các công cụ đa dạng cho việc tạo ra, chỉnh sửa và quản lý các bản vẽ và mô hình 3D. 3. Autodesk Inventor: Là một phần mềm thiết kế 3D chuyên dụng cho ngành cơ khí. Autodesk Inventor cho phép người dùng tạo ra, chỉnh sửa và mô phỏng các mô hình 3D một cách dễ dàng và hiệu quả. 4. NX (Unigraphics): NX là một phần mềm thiết kế 3D và 2D được sử dụng phổ biến trong ngành công nghiệp cơ khí. Nó cung cấp các công cụ mạnh mẽ cho việc tạo ra và chỉnh sửa các bản vẽ và mô hình 3D. Ngoài ra, còn nhiều phần mềm khác như Creo, Solid Edge, và Rhino cũng được sử dụng trong ngành cơ khí. Mỗi phần mềm có những ưu điểm và tính năng riêng, tùy thuộc vào yêu cầu và sở thích của từng người dùng.  _HOOK_ AUTOCAD CƠ KHÍ: BUỔI 1 - NHỮNG THỨ CẦN CHUẨN BỊ TRƯỚC KHI HỌC THIẾT KẾ TRÊN AUTOCADQua video về Autocad cơ khí, bạn sẽ khám phá được cách sử dụng phần mềm này để thiết kế và vẽ các bản vẽ cơ khí chính xác và đồng nhất. Hãy khám phá các kỹ thuật mới và cải thiện kỹ năng của mình trong lĩnh vực này! XEM THÊM:
Thực hành vẽ AutoCAD 2D - Bài 51: Vẽ PULY cơ khíBạn đam mê vẽ PULY cơ khí và muốn tìm hiểu thêm về quy trình và kỹ thuật để tạo ra các bản vẽ chính xác và hấp dẫn? Đừng bỏ qua video này! Hãy đắm chìm trong thế giới của PULY cơ khí và học hỏi từ những người có kinh nghiệm hàng đầu. |