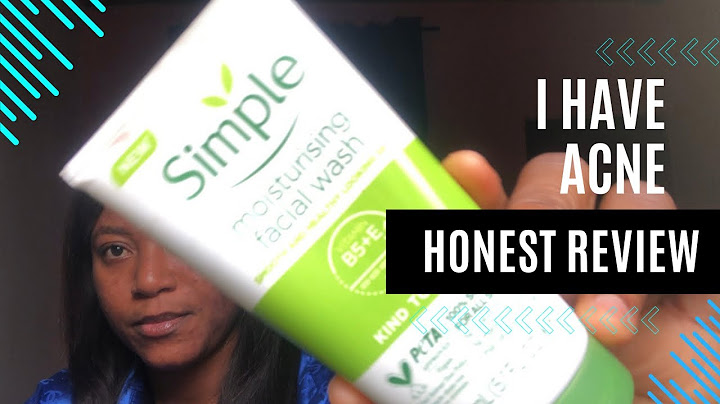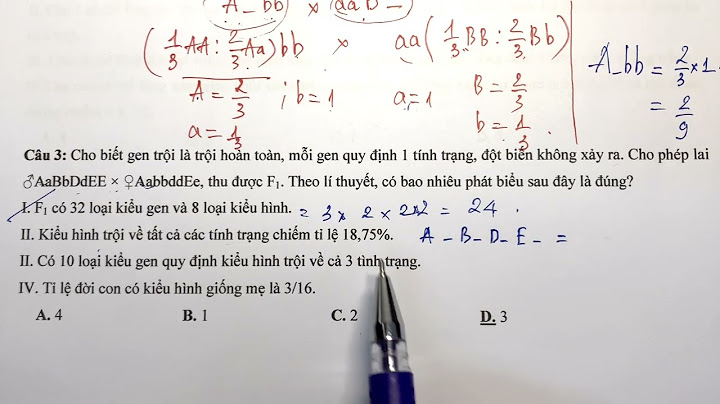Với những người ít kinh nghiệm, lỗi upload hình ảnh trên wordpress có thể khá khó hiểu vì chúng có thể xuất hiện mà bạn không biết nguyên nhân cụ thể. Show
Bạn đang lỗi upload hình ảnh trên WordPress của bạn? Đối với hầu hết người dùng không có nhiều kinh nghiệm, lỗi upload hình ảnh trên wordpress có thể khá khó hiểu vì chúng có thể xuất hiện mà bạn không biết nguyên nhân cụ thể. Trong bài viết này, chúng tôi sẽ chỉ cho bạn cách dễ dàng khắc phục sự cố tải lên hình ảnh trong WordPress. Chúng tôi cũng sẽ giải thích những gì gây ra vấn đề này và làm thế nào bạn có thể ngăn chặn nó trong tương lai. Nguyên nhân của vấn đề tải lên hình ảnh trong WordPressSự cố tải lên hình ảnh trong WordPress thường gây ra bởi quyền truy cập tệp không chính xác. Các tệp WordPress của bạn được lưu trữ trên máy chủ lưu trữ web của bạn và cần các quyền đối với tệp và thư mục cụ thể để hoạt động. Quyền truy cập tệp sai ngăn WordPress đọc hoặc tải tệp lên máy chủ lưu trữ. Bạn có thể gặp lỗi sau khi tải lên tệp hình ảnh: ‘Không thể tạo thư mục wp-content /uploads/2019/04. Là thư mục cha của nó ghi được vào máy chủ?’  Một dấu hiệu khác của vấn đề này là hình ảnh của bạn có thể biến mất khỏi thư viện Media.  Khắc phục lỗi upload hình ảnh trên wordpressĐể làm điều đó, hãy chắc chắn rằng bạn đang chmod 755 với thư mục và 644 với file. Để phân quyền cho file và folder bạn có thể dùng các phần mềm FTP hoặc Filemanager của hosting. Tuy nhiên có một cách đơn giản hơn là bạn có thể làm theo hướng dẫn sau đây: https://kb.hostvn.net/huong-dan-chmod-file-va-folder-tren-hosting-vps-linux_441.html Chúng tôi hy vọng bài viết này đã giúp bạn khắc phục sự cố tải lên hình ảnh trong WordPress. Bạn cũng có thể muốn xem bài viết của chúng tôi về cách tối ưu hóa SEO hình ảnh để có thêm lưu lượng truy cập hữu cơ vào trang web của bạn. chú ý tới 3 thông số cần xem là tên database, tên user và password. Xem cho thật kỹ và khai báo lại là ok. Còn một điều đáng chú ý nữa là quyền của user đó, bạn phải để full quyền nhé, nếu bạn quên pass hay không biết quyền user đó như thế nào thì bạn tạo lại user khác và khai báo lại user đó là ok, như vậy là nhanh nhất rồi đó. 2.Chỉ vô được trang chủ còn mấy trang khác báo lỗiCái này hay gặp nhất đây, các bạn chỉ vào được trang chủ nhưng mấy trang khác thì không vào được, vào wp-admin vẫn được. Cách giải quyết như sau, các bạn đăng nhập vào admin và xem permalink đang ở chế độ nào, mình nghĩ 90% là các bạn đang ở chế độ post name. Các bạn chỉ cần vào permalink và nhấn update là ok ngay. Khi ở localhost các bạn nên để permalink ở chế độ default, như vậy bạn sẽ không thấy lỗi này, nhưng đường nào bạn cũng phải vào admin để update lại permalink.  3 Trang Admin hiển thị mất trật tự trong trang WordPressKhi bạn vào trang admin và nó hiển thị mà không có CSS, các đường dẫn tới file css không tồn tại ( không tải được các file css ), tất cả các link đều sắp xếp theo cách vô trật tự như thế này :  Hãy kiểm tra xem kết nối internet của bạn có dùng proxy hay firewall hay không. Những thứ này thường hay khóa các file CSS và làm cho nó không load được vào trang admin của bạn. Thủ xóa các proxy và firewall cookies và cache, sau đó nhấn F5 để tải lại trang. Giải pháp 2 : Cập nhật cho WordPress PluginsNếu bạn có cài đặt menu cho trang admin như ‘Admin Drop Down Menu’ plugin hoặc ‘Lighter Menus’ plugin thì hãy cập nhật phiên bản mới nhất cho nó. Nếu vẫn chưa được thì hãy deactivate những plugin này. 4 Warning: Cannot modify header information – headers already sent byBạn nhận được một thông báo lỗi như thế này khi vào trang web hay blog của bạn: “Warning: Cannot modify header information – headers already sent by (output started at /path/blog/wp-config.php:34)” Ngay khi bạn cập nhật phiên bản mới cho trang WordPress hay vừa cài đặt WordPress xong. Giải Pháp : Xóa bỏ khoảng trắng, xuống dòng hoặc những thứ không cần thiết khác trong wp-config.php 1 Download wp-config.php bằng FTP 2 Mở file wp-config.php 3 Xóa bỏ khoảng trắng trước 4 Hãy đảm bảo kí tự đầu tiên trong file này sẽ là mà không có khoảng trắng ở giữa  5 Xóa bỏ mọi khoảng trắng sau ?>. 6 Hãy đảm bảo là kí tự cuối cùng trong file wp-config.php sẽ là ?> mà không còn bất cứ một khoảng trắng nào. trong php lỗi này rất thường xuyên gặp phải, mình sẽ làm một bài viết nói về vấn đề này sau. Các bạn tìm tất cả các kỵ tự, khoảng trắng ở bên ngoài “” là ok thôi.  Lỗi này có thể xảy ra ở các file khác, vì thế bạn nên đọc cẩn thận để xách định rõ file nào và chỉnh sửa giống như bên trên. 5. Trang Admin và Trang blog WordPress bên ngoài đều không hiển thị gìLỗi này thường xuất hiện ngay khi bạn vừa cài đặt một theme WordPress hay là vừa cập nhật lên phiên bản mới. Cả trang web đều trắng xóa không có một chữ nào , và cả trang Admin cũng thế.  Giải pháp 1 : Đặt lại tên folder của theme mà bạn mới cài đặt bằng FTP Bằng cách đặt tên khác cho theme mà bạn vừa cài đặt , thì trang WordPress của bạn sẽ tự động trở về theme mặc định của nó, và vì thế mà bạn có thể đăng nhập vào trang Admin. Các bước tiến hành như sau : Bước 1 : Vào đường dẫn wp-content/themes bằng FTP  Bước 2 : Đặt lại tên theme vừa mới cài. Ví dụ : Đổi tên từ “twentytwenty” sang “twentytwenty-temp” .  Bước 3 : Đăng nhập vào trang WordPress Admin. Bước 4 : Kiểm tra theme của bạn có tương thích với phiên bản WordPress đang dùng hay không. Bước 5 : Kiểm tra xem theme mà bạn đang dùng có chứa những đoạn mã nào mà không thực thi được hay không . ( cái này chắc cũng phải có kinh nghiệm lập trình mới làm được á ). Theo mình nghĩ nếu bạn có thể tự mò ra code để xử lý thì tốt, còn không được thì nên chọn theme khác, rồi chỉnh sửa CSS lại cho phù hợp là được, đừng tốn quá nhiều thời gian cho việc chỉnh sửa một theme bị lỗi. Giải pháp 2 : Đổi tên folder ” Plugins ” thành tên khác Bước 1 : Tìm đến thư mục wp-contents bằng FTP Bước 2 : Đổi tên folder plugin “plugins-temp“.  Bước 3 : Tạo một folder mới và đặt tên là “plugins” tại thư mục wp-contents. Bước 4 : Cố gắng đăng nhập vào wp-admin. Bước 5 : Di chuyển plugin của bạn từ folder “plugins-temp” sang folder “plugin” và activate từng cái một. Bươc 6 : Kiểm tra xem plugin nào không tương thích với phiên bản WordPress của bạn đang sử dụng và xóa nó đi và thay vào một plugin khác có chức năng tương tự. 6. Fatal error: Allowed memory size of 33554432 bytes exhaustedKhi bạn đang upload một hình ảnh với kích thước tương đối lớn vào bài viết của bạn và nhận được dòng thông báo như : "Fatal error: Allowed memory size of 33554432 bytes exhausted" Để giải quyết vấn đề này bạn sẽ sửa lại giới hạn upload kích thước hình, bạn có thể đặt lại giới hạn là 32MB, 64MB, 128MB hoặc 256MB tùy theo host mà bạn đang sử dụng. Giải pháp 1 : Chỉnh sửa trong file PHP.ini Nếu bạn có quyền truy cập và chỉnh sửa file PHP.ini, hãy cập nhật giới hạn upload kích thước hình bằng cách thay đổi giá trị thông số memory_limit trong file PHP.ini như sau : memory_limit = 64M ; Maximum amount of memory a script may consume (64MB) Nếu dòng này hiển thị mặc định là 64M thì hãy thử thay bằng 128M Giải pháp 2: Chỉnh sửa file .Htaccess Các bạn chèn đoạn code sau vào file .htaccess 1
Giải pháp 3 : Chỉnh sử trong file Wp-config.php Chèn đoạn code sau vào bên trong file này : 1 2 Increasing memory allocated to PHP
Giải pháp 4 : Tạo một file PHP.ini vào bên trong Folder Wp-admin Bước 1 : mở Notepad Bước 2 : Chèn đoạn code sau vào Notepad. Bước 3 : Save lại và đặt tên là “PHP.ini“. Bước 4 : Upload nó vào thư mục “wp-admin” 7. You are not authorized to view this page (403 error)Bạn sẽ nhận được lỗi như thế này ngay khi bạn điền tên đăng nhập và mật khẩu của bạn “You are not authorized to view this page. (403 error)”  Giải pháp : Chèn index.php vào Directory Indexes Nếu trang web hay blog của bạn được đặt ở host Windows thì đó là lỗi Directory Indexes 1 . Đăng nhập vào Control Panel 2 Click vào Web Option 3 Vào lựa chọn Directory Indexes 4 Chèn index.php vào Directory Indexes 8 Fatal error undefined function is_network_admin()Bạn nhận được dòng chữ này “Fatal error undefined function is_network_admin()” ngay khi bạn đăng nhập vào trang Admin sau khi cập nhật phiên bản mới cho WordPress Cách giải quyết: Update WordPress bằng tay 1 Tải phiên bản WordPress mới nhất về máy và giải nén nó ra. 2 Sao lưu trang WordPress của bạn 3 Đổi tên thư mục wp-includes và wp-admin thành wp-includes.bak và wp-admin.bak 4 Upload folder wp-includes và wp-admin từ file mà bạn vừa giải nén vào host bằng FTP 5 Upload tất cả các file từ folder wp-content mà bạn vừa giải nén trước đó vào folder wp-content có sẵn trên host. 6 Upload tất cả các file còn lại mà bạn đã giải nén vào các mục tương ứng trên host và cho phép chúng chép đè lên nhau. 7 Xóa bỏ .maintenance tại thư mực trong trang WordPress của bạn bằng FTP 8 Đăng nhập vào trang admin và bạn sẽ được cho một đường link như “http://domain.com/wordpress/wp-admin/upgrade.php” , hãy nhấp vào đường link và làm theo hướng dẫn. 9 Xóa bỏ hết bộ nhớ đệm (cache) để kiểm tra sự thay đổi. Để có thể biết chi tiết hơn, các bạn có thể tham khảo bài viết 9 Không đăng nhập được vào trang AdminBạn sẽ không đăng nhập được vào trang Admin và nhận được trang thông báo lỗi 404 Giải pháp 1 : Cập nhật đường dẫn trong Cơ sở dữ liệu Nếu bạn có thể truy xuất được vào phpMyAdmin, thì cập nhật ngay trong cơ sở dữ liệu 1 Đăng nhập vào cPanel, click chọn phpMyAmin dưới phần Databases  2 Lựa chọn tên cơ sở dữ liệu mà bạn đang dùng . ví dụ : Username_wrdp1. 3 Vào wp_options (chú ý : tiền tố wp_ có thể khác so với bên bạn), click chọn Browse  4 Tìm kiếm siteurl bên dưới trường option_name 5 Click vào Edit Field  6 Thay đổi giá trị trong option_value bằng tên miền của bạn  7 Ở vị trí cuối trang, nhấp chọn nút Go Giải pháp 2 : Cập nhật quyền truy cập folder 1 Vào thư mục “/wp-admin” bằng FTP 2 Nhấp chuột phải vào thư mục wp-admin và click chọn File Attributes 3 Cập nhật giá trị sang 755 và đánh dấu vào Recurse into subdirectories  4 Click Ok 5 Lặp lại bước 1 đến bước 4 cho thư mục /wp-content và wp-includes 6 Mở trình duyệt web và thử đang nhập lại , nhấn Ctrl + F5 để xóa cache 10 “Briefly unavailable for scheduled maintenance”Bạn nhận được dòng chữ “Briefly unavailable for scheduled maintenance” ngay khi bạn thực hiện chức năng tự động cập nhật cho WordPress.  Cách giải quyết : Xóa bỏ file .maintenance File .maintenance được đặt vào WordPress trong quá trình cập nhật để thông báo cho khách viếng thăm web của bạn là trang đang được tu sửa . Nếu việc cập nhật bị thất bại thì nó sẽ phát sinh lỗi, file này vẫn còn tiếp tục nằm trong folder cài đặt của bạn. vì thế bạn phải dùng tay để xóa nó đi. 1 Truy xuất vào thư mục gốc bằng FTP 2 Tìm file .maintenance  3 Xóa bỏ file .maintenance ra khỏi thư mục Một khi bạn giải quyết xong vấn đề này, bạn có thể tiến hành lại việc cập nhật cho trang WordPress của bạn. 11 Không thể Delete Plugin trong WordPressBạn không thể xóa bỏ hoàn toàn plugin khi mà bạn đã xóa nó ngay cả bằng FTP Giải pháp : Xóa bỏ Plugin bằng cách dùng Secure Shell (SSH) Có thể là do plugin của bạn nào ẩn sâu vào trong thư mục ẩn nào đó mà FTP của bạn không thấy được. Nếu bạn có quyền truy xuất SSH vào trong blog của bạn thì : 1 Đăng nhập vào site bằng SSH 2 Sử dụng lệnh SSH vào đường dẫn “../wp-content/plugins/” 3 Sử dụng lệnh ls -al để xem đầy đủ danh sách các folders  4 Xóa bỏ plugin mà bạn muốn delete bằng câu lệnh rm (Tên folder plugin) Đây chỉ là 9 lỗi mà mình tìm kiếm được ở trên mạng, bạn nào biết có lỗi nào khác thì xin chia sẻ cho mình và mọi người nha. Bài viết này có nguồn từ trang khác và chính tôi thêm vào cho nó thêm đầy đủ, đây là những lỗi rất thường gặp trong wordpress, bạn nào sử dụng wordpress thì chắc chắn là đều mắc lỗi trong 11 lỗi trong bài này. |