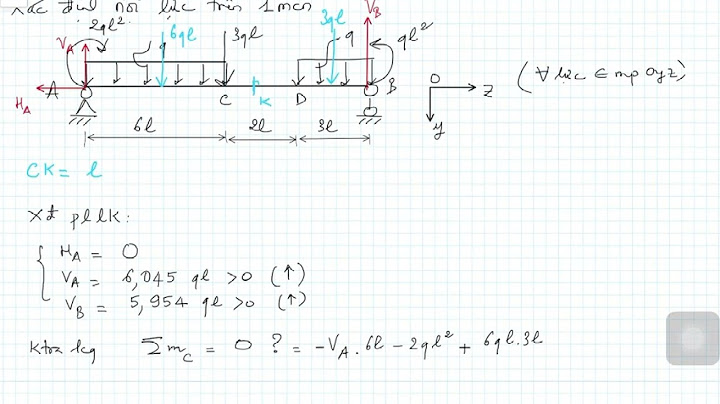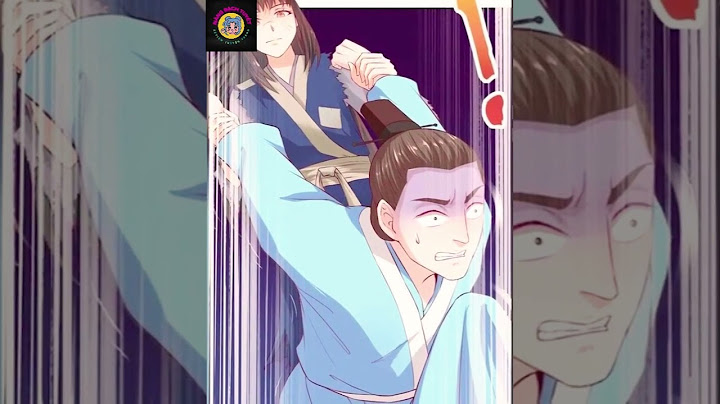There are many reasons why the Windows error "Remote device or resource won't accept the connection" might arise, a common issue being the remote device won't accept the connection windows includes improper Internet Explorer settings, an activated proxy server, or improperly configured network settings. This error often happens when a user attempts to utilize the network troubleshooter to resolve the "web page cannot be displayed" issue. Show
Part 1. Causes of "The Remote Device or Resource Won't Accept the Connection" Error in Windows 11/10 When you see the error message "The remote device or resource won't accept the connection" on your screen, it can be a problem for you if you are a Windows 11/10 user. This error often appears when attempting to connect to a website or other network resource. Gaining insight into the issue's root causes will enable you to troubleshoot it more successfully. The following are some of the leading causes of this error: Incorrect Proxy SettingsMisconfigured proxy configurations are often the source of this issue, leading to the remote device or resource won't accept the connection error. Your computer and the internet are connected via a proxy server. This connection problem may arise if your system is set up to utilize a proxy server that is unavailable or incorrectly configured. You may have connected to a new network with a different proxy configuration, or a recent software update may have changed the settings. In any case, the incorrect setup may make it impossible for your computer to connect to the required resource. Firewall RestrictionsFirewalls are designed to prevent unwanted users from accessing your computer. They may, however, sometimes be too restrictive, preventing access to essential and safe supplies. Your firewall may be configured with high protection, avoiding all outgoing and incoming connections, and causing the remote device won't accept the connection windows error. This may cause the error blocking you from visiting websites or using network services that you ought to be able to connect to. Outdated Network DriversNetwork drivers facilitate the connection between your operating system and your network hardware. Mismatched or faulty network drivers may be the source of the remote device won't accept the connection error message, along with other connection problems. Manufacturers provide updates to address security flaws or enhance performance over time. Error warnings and poor connection might arise from outdated network drivers. Network Configuration IssuesProblems with network settings may be the source of the remote device or resource won't accept the connection issue. This might include IP address problems or misconfigured DNS settings. DNS settings are essential for computer-understandable IP addresses to be converted from human-friendly domain names. The issue might occur if your DNS settings are off, preventing your computer from resolving the domain name. Similarly, if many devices on the same network are given the same IP address, it may lead to IP address disputes and poor network connections. Server-side IssuesSometimes, the remote device won't accept the connection error message arises because the distant resource you are attempting to access is the issue—not your computer or network. The resource's hosting server may be unable to handle more connections if it is down, undergoing maintenance, or overloaded. In these situations, you do not influence the problem and will see the error notice until the server-side problem is fixed. Part 2: 5 Methods to Fix "The Remote Device Won't Accept the Connection"After understanding the potential causes behind the "The remote device won't accept the connection" error, it's time to delve into the solutions. The following section outlines five effective methods to resolve this issue. Each method targets a different aspect of your system's network settings or security protocols. Whether dealing with antivirus interference or proxy settings, these methods offer a comprehensive guide to restoring your connection. Follow the steps carefully to troubleshoot and fix the issue: Method 1: Disable Antivirus Software & Firewall ProtectionDisabling your antivirus software and firewall protection can be a quick way to identify if these security measures are the root cause of the remote device won't accept the connection windows issue. Both antivirus programs and firewalls are designed to block potentially harmful incoming and outgoing data packets, but sometimes they can be overly restrictive. Steps to Disable Antivirus Software & Firewall:
 Method 2: Disable Proxy SettingsProxy settings can interfere with your internet connectivity. If you're not intentionally using a proxy or suspect the proxy settings are incorrect, disabling them might resolve the issue. Steps to Disable Proxy Settings:
 Method 3: Reset the Web BrowserSometimes, the issue might be with your web browser's settings. Resetting your web browser to its default settings can often resolve any conflicts or issues that prevent you from connecting to remote devices or resources. Steps to Reset Web Browser:
 Method 4: Reset Your IP AddressResetting your IP address can resolve conflicts preventing you from connecting to a remote device. This involves releasing your IP address and obtaining a new one from your DHCP server. Steps to Reset IP Address:
 Method 5: Force Update Your Group PoliciesIf your network administrator has recently updated group policies, you should manually update them to resolve connection issues. This is especially relevant in corporate environments. Steps to Force Update Group Policies:
 By following these methods, you should be able to resolve the "The remote device won't accept the connection" error and restore your network connectivity. Each method targets a different potential cause, so you may need to try more than one to find the solution that works for you. Bonus tips: An easier way to access device remotelyIf you're looking for an alternative solution that bypasses the need for intricate system settings adjustments, Avica Remote Desktop Software could be your answer. Avica offers a user-friendly interface, end-to-end AES-256 encryption, and a patented streaming protocol for low latency. It's designed for various use cases, including remote work, IT support, and gaming. Features of Avica Remote Desktop Software
How to Use the Software Avica Remote DesktopFeel free to download Avica products by clicking the button below. If you're seeking additional information about Avica product downloads, you can visit the Avica download page. Rest assured, Avica guarantees the safety and virus-free nature of all products obtained from their official website or app store. Below, we'll walk you through how to use Avica step-by-step: Step 1: Download and InstallDownload Avica which works with your operating system (Windows, macOS, iOS, Android). Set up the program on your device by following the installation instructions. Step 2: Establish a ConnectionOpen Avica and log in to your account. Use the interface to connect to the remote device you wish to access by entering the Avica ID and Password.  Step 3: Configure Display SettingsAdjust the display settings to suit your needs, including resolution and color settings. Step 4: Start the Remote SessionWith everything configured, you are ready to begin your remote session. You can work, play games, or help IT, according to your requirements.  Step 5: Additional FeaturesInvestigate more features to improve your remote access experience, such as voice sync, drag-and-drop file transfer, and clipboard support. Following these instructions, you may quickly install and use Avica for your remote desktop requirements. Whether you work as an engineer, designer, or gamer, Avica provides a quick and safe remote connection solution. ConclusionThere are several potential causes of the "The remote device won't accept the connection" error, such as out-of-date network drivers, firewall limitations, server-side difficulties, improper proxy settings, and network setup problems. However, you can easily diagnose and fix the remote device won't accept the connection error using the techniques described in this tutorial. Every solution targets a different possible source of the issue: deactivating firewall and antivirus software, changing proxy settings, restarting your web browser, renewing your IP address, or changing group policies. Additionally, for those seeking a safe and effective method of connecting remotely without having to make complex changes to their system settings, Avica Remote Desktop Software offers an alternate answer. By knowing the fundamental reasons and implementing suitable solutions, you may regain your network connection and continue your online activities without disruptions. |