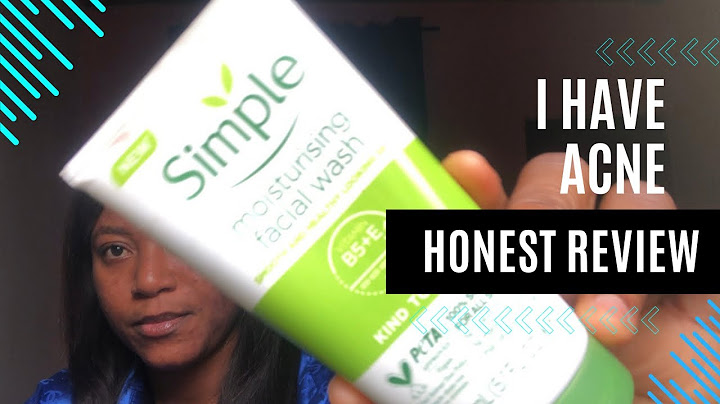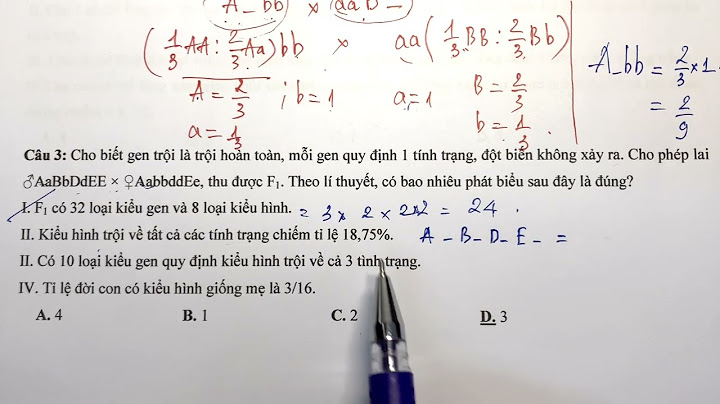Đối với những ai đang sử dụng Windows Photo Viewer làm công cụ để xem ảnh thì chắc chắn sẽ thấy khó chịu vì lỗi “Window photo viewer can’t display this picture”. Nếu bạn cũng đang gặp nhiều bất tiện do tình trạng trên thì đừng bỏ qua bài viết này nhé. Show
Xem thêm: Làm Gì Để Khắc Phục Lỗi Màn Hình Máy Tính Bị Đen 1 Góc? Nguyên nhân gây ra lỗi Window photo viewer can’t display this picture Windows Photo Viewer không thể xem được ảnh có thể xuất phát từ những nguyên nhân sau: – Ứng dụng Windows Photo Viewer chưa được cập nhật. – Ảnh đang mở đã bị hỏng và không thể xem được nữa. – Hình ảnh hoặc tệp ảnh đã bị mã hóa. – Phần mềm trên máy tính bị xung đột hoặc nhiễm virus. – Định dạng hình ảnh không được Windows Photo Viewer hỗ trợ. Các cách khắc phục lỗi Window photo viewer can’t display this pictureKiểm tra xem ảnh có bị hỏng hoặc định dạng không được hỗ trợ hay khôngWindows Photo Viewer là một phần mềm khá cũ do đó nó chỉ có thể hỗ trợ được một số loại tệp như: .jpg, .jpeg, .tif, .tiff, .png, .gif, .bmp, .dib và các loại tệp wdp. Vì vậy, bạn hãy vào Properties và xem định dạng của ảnh, sau đó kiểm tra loại tệp trong tab General ở mục Type of file.  Nếu tệp tin này được hỗ trợ bởi Window Photo Viewer mà ảnh vẫn không xem được thì bạn hãy kiểm tra xem liệu tệp ảnh này có đang bị hỏng hay không. Bạn có thể thử di chuyển nó sang một tập tin khác hoặc nhờ người thân bạn bè để kiểm tra. Cài đặt sao lưu Android/ iOSLỗi này có thể xuất hiện sau khi bạn cập nhật sao lưu điện thoại, hay nói đơn giản là Windows Photo Viewer mất khả năng mở hình ảnh sau khi cập nhật. Trong trường hợp này, bạn nên gỡ phần mềm di động và cài đặt lại bằng cách: Bạn nhấn tổ hợp phím Windows+ R -> gõ appwiz.cpl để đến cửa sổ Programs and features -> tìm đến mục nhà sản xuất liên kết điện thoại để gỡ cài đặt sau đó kiểm tra xem ảnh đã mở được hay chưa.  Xóa mã hóa hình ảnhNếu tên của tệp ảnh (hoặc thư mục chứa tệp đó) mà bạn đang mở được hiển thị bằng các chữ cái màu xanh lá cây thì điều đó có nghĩa là tệp đã được mã hóa. Để có thể mở các ảnh đó bằng Windows Photo Viewer bạn làm như sau: Bước 1: Nhấn chuột phải vào ảnh và chọn Properties. Bước 2: Ở bên trong tab General, bạn nhấn vào Advance. Bước 3: Bỏ dấu tích ở hộp Encrypt content và chọn OK. Sử dụng ứng dụng khác để xem ảnhNếu tệp ảnh bạn đang mở không được Windows Photo Viewer hỗ trợ hoặc phần mềm không sử dụng được thì bạn có thể sử dụng một ứng dụng khác để xem ảnh. Bạn hãy nhấn chuột phải vào tệp ảnh đang gặp sự cố -> chọn Oppo with, tại đây bạn chọn một chương trình mở ảnh khác trong danh sách hiện ra, Paint là một lựa chọn tốt vì ứng dụng này hỗ trợ nhiều định dạng tệp hơn.  Cài đặt bản cập nhậtTrong nhiều trường hợp, các bản cập nhật đang chờ xử lý cũng có thể khiến Windows Photo Viewer không mở được ảnh. Do đó, bạn hãy cập nhật Windows để khắc phục sự cố này. Cách làm như sau: Bước 1: Nhấn tổ hợp phím Windows + I để mở tới cài đặt. Bước 2: Nhấn vào Update and security và chọn Check update. Bước 3: Windows sẽ tự động kiểm tra và tải xuống bất kỳ bản cập nhật mới nào để khắc phục sự cố trên Windows Photo Viewer. Sometimes users face the Windows Photo Viewer can't display the picture error. This error can happen for several reasons like not having enough memory on your system, an image size being very large or not compatible, pictures being corrupted, and Windows Photo Viewer not being updated. Here we will discuss every possible reason and its fix in this post, so follow the post till the end to know the complete process. Method 1. Change Another Photo View to Open PicturesSometimes applications don't work no matter how many times you launch them. If that is one of those days, we suggest you open that picture on any other Photo viewer applications like Adobe Photoshop, MS Paint, Photos App, Raw Image viewer, Photo Retouch, etc. If the photos open in another application, then the problem with Photo Viewer. You will have to either update it or reinstall it. However, before doing that, restart your PC once, and check if it helps fix the problem. Method 2. Change File FormatWindows Photo Viewer usually supports GIF, BMP, DIB, JPEG, TIFF, PNG, and WDP file formats for available pictures. But, sometimes people try to open different file format which doesn't support Windows Photo viewer. So, if you cannot open photos on Windows Photo viewer, check the format of that photo file. You can then open another application and choose to save it as a new file in a format that will work with the photo viewer. You can also use online tools to achieve that. Another exciting trick to changing file format is first to select the file, press F2, and rename it to another image format, i.e., PNG or GIF, or BMP. You can then try to open it and see if it works. Since standard file formats share similar headers, the image might open.  Method 3. Check if the Pictures Are CorruptedSometimes pictures are corrupted or damaged for some reason, and the Windows Photo viewer can't display the picture. In such cases, you have to repair the corrupted or damaged image. To repair the damaged photos, we recommend you use EaseUS file repair tool. Many professionals use this highly recommended tool only because of its advanced repairing features. EaseUS Fixo Photo Repair is an all-in-one data recovery tool that can quickly recover damaged or corrupted photos. It comprises advanced features and functionality; let's known briefly.
Now, free download this file repair and recovery program to fix corrupted photos in three steps. Step 1. Launch Fixo on your computer. You can choose "Photo Repair" to repair photos that cannot be opened, partially missing, etc. Click "Add Photos" to select corrupted photos.  Step 2. You can repair multiple photos at once by clicking the "Repair All" button. If you want to repair one photo, move your pointer to the target photo and choose "Repair".  Step 3. You can click on the eye icon to preview the photos and click "Save" to save a selected photo. Choose "Save All" to save all the repaired images. Click "View Repaired" to locate the repaired folder.  Method 4. Check if the Pictures Have Been Deleted or RemovedSometimes your photos may be deleted or removed from your system accidentally or for any possible reason. In such cases, you have to recover your deleted photos. Now the question is how you can do it. You can resolve this issue using the EaseUS Data Recovery Wizard. We recommend this third-party tool because of its fast and safe recovery features. This excellent professional tool can efficiently restore lost files from your HDD/SSD/USB/SD card due to accidental deletion, device formatting/corrupting, virus attack, OS crash, lost partition, etc. IMPORTANT: EaseUS Data Recovery Wizard supports Windows 11 data recovery. Step 1. Choose the location and start scanning Hover on the SD card, camera, or hard drive partition where you deleted/lost pictures, then click "Scan".  Step 2. Select the pictures you want to recover Once the scanning completes, select "Pictures" in the left panel. If you want to locate the lost photos, click "Lost" on the top list. Then, you can find photos according to the devices, types, and dates.  Step 3. Recover lost photos After the preview, click "Recover" and choose another location to save the desired pictures.  Method 5. Not Enough Memory AvailableWindows Photo Viewer can't display this picture error message can happen due to insufficient memory available on your system. To resolve this issue, you can follow two methods like reduce memory usage or upgrade RAM.  If your PC has limited memory, you should upgrade it to higher memory. 16 GB memory has become a standard, and it would be best to have a total of 32 GB for future-proofing. It is equally essential to pickup up a high-speed RAM module if you work with images all the time. On the other hand, you can also reduce memory usage by closing unwanted running applications using a lot of memory. You can check the RAM usage application from the Task Manager. Method 6. Update Windows Photo ViewerSometimes due to bugs and old versions of Windows photo viewer, users face the issue on display photos. In such cases, we will recommend you update the Windows Photo Viewer. Since Windows Photo Viewer is not part of the Microsoft Store, you can update it only via Windows Update. Follow the exact steps given below to update your Windows Photo Viewer. Step 1. Open Windows Settings and navigate to Windows Update Now, click on the Check for Update button, and wait for the process to complete. Step 2. If an update is available, check the list, and note if there is an update related to the Windows Photo Views. Step 3. Now update process will start and install, so wait until it is finished. After this, a window will appear to click on the Restart button. It will restart your computer automatically and complete the whole process. Once done, try open an image using the Photo Viewer, and check if everything is displayed correctly. ConclusionIf you are still following the post, you must understand all our shared methods. The reason behind Windows Photo Viewer can't display the picture can be different but try the above methods to resolve your issue. If your photos are corrupted or damaged, you have to repair those with the help of the EaseUS Fixo Photo Repair. All the methods are beneficial; try them out! If you have any query, feels free to ask us under the comment section we would love to answer thanks. |