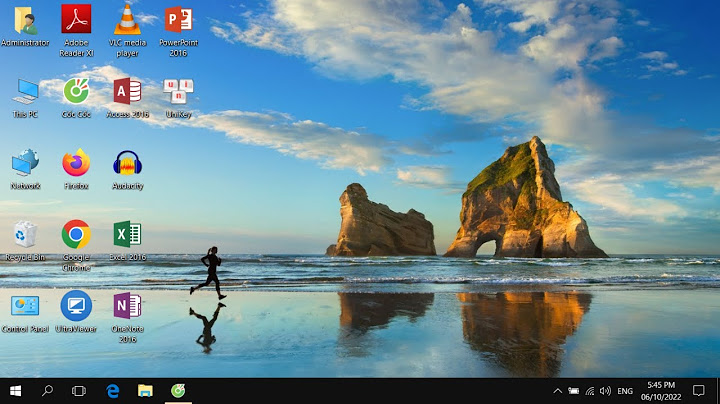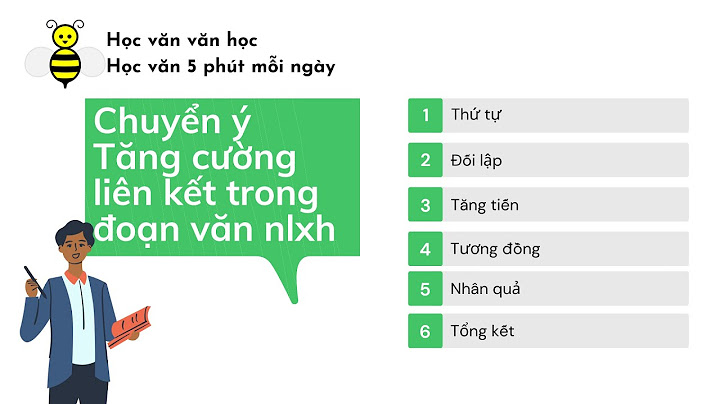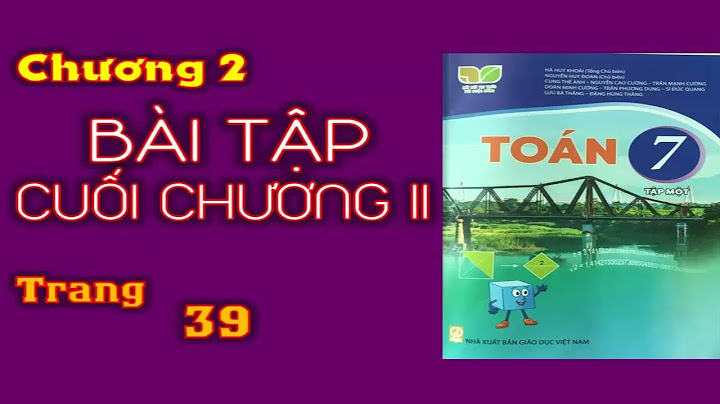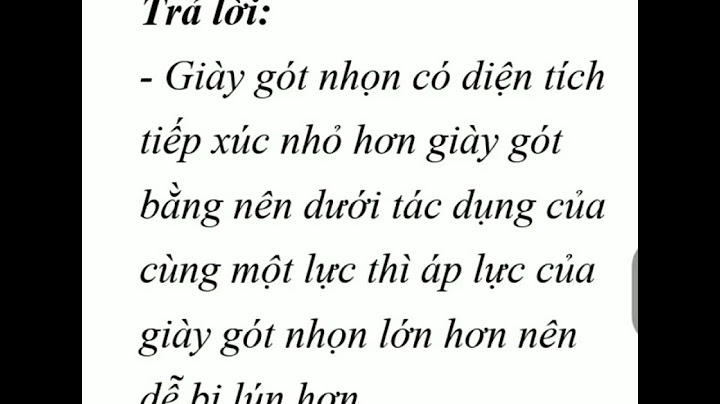Bạn đã soạn một bài giảng hoàn chỉnh bằng Powerpoint lưu vào USB. Nhưng khi trình chiếu bài giảng này ở máy khác thì chữ bị thay đổi, không có dấu hoặc xuất hiện các kí tự lạ. Đó là vì máy tính mà bạn đang trình chiếu bài giảng không có font chữ tương ứng khi bạn soạn bài giảng ở máy tính trước đó. Vậy phải làm sao để máy đó vẫn hiển thị các font chữ đúng như soạn thảo ban đầu? Nếu đang băn khoăn về vấn đề như thế, bạn hãy tham khảo cách nhúng font vào PowerPoint để không bị lỗi font khi mở trên máy tính khác trong bài viết dưới đây nhé. Show Cách thực hiện: Bước 1: Khi đã hoàn thiện toàn bộ file trình chiếu, tại giao diện click vào thẻ File –> Save As, chọn vị trí lưu file.   Bước 2: Trên hộp thoại Save As, click vào Tools > Save Options…  Bước 3: Hộp thoại PowerPoint Options hiện lên. Đánh dấu ô Embed fonts in the file. Có hai tuỳ chọn bên dưới: – Embed only the characters used in the presentation (chỉ nhúng các kí tự được sử dụng trong file trình chiếu): Tuỳ chọn này giúp giảm kích thước file nhưng hạn chế khả năng chỉnh sửa file khi sử dụng những font chữ đó. – Embed all characters (nhúng tất cả kí tự): Làm tăng kích thước file, nhưng phù hợp khi bạn muốn cho phép người khác chỉnh sửa tài liệu và giữ nguyên font chữ. Nếu người khác có quyền chỉnh sửa file trình chiếu, bạn nên chọn Embed all characters. Sau đó click vào OK để lưu.  Vậy là OK. Bạn không còn phải lo lắng về font chữ khi mang bài giảng Powerpoint của mình đi trình chiếu ở một máy tính khác. Powerpoint bị lỗi font chữ - Nguyên nhân và cách khắc phục? - Hướng dẫn 2 cách lưu mẫu Powerpoint về máy không bị lỗi font chữ đơn giản và nhanh chóng trong năm 2023 Font chữ trên Powerpoint là yếu tố khá cần thiết giúp trang trình chiếu của mình trở nên rõ ràng giúp việc truyền tải được hiệu quả. Tuy nhiên sẽ có đôi lúc bạn sẽ mắc phải Powerpoint bị lỗi font chữ, đây không phải là vấn đề mới, bởi lẽ nó thường xuyên xuất hiện làm nhiều người gặp phải trục trặc trong việc sử dụng ứng dụng, gây ảnh hưởng và làm mất nhiều thời gian trong học tập, công việc. Vậy tại sao lại bị lỗi phông chữ, có cách nào để sửa không? Trong bài viết này, Mega sẽ chỉ ra nguyên nhân và cách khắc phục lỗi Powerpoint bị lỗi font chữ.  Nguyên nhân và cách khắc phục lỗi Powerpoint bị lỗi font chữ I. Vì sao Powerpoint bị lỗi font chữ?
 II. Cách sửa lỗi font chữ trong Powerpoint 1. Powerpoint bị lỗi font chữ khi mở trên máy tính khácBước 1: Đầu tiên bạn chọn File và nhấp chọn Options như hình dưới đây  Bước 1 - Powerpoint bị lỗi font chữ khi mở trên máy tính khác Bước 2: Sau đó chọn tab Save  Bước 2 Bước 3: Chọn Embed fonts in the file: Nhúng kí tự của Font chữ bạn sử dụng trong Slide  Bước 3 Chọn Embed all characters: Nhúng toàn bộ Font bài thuyết trình như hình  Khắc phục Powerpoint bị lỗi font chữ khi mở trên máy tính khác  2. Font chữ không đồng bộ ở các slideBước 1: Đầu tiên trên thanh công cụ, tại mục Home bạn hãy chọn phần Replace nằm ở góc trên bên phải như hình dưới đây.  Bước 1 Bước 2: Sau đó chọn Replace fonts để tiến hành thao tác thay đổi font chữ.  Bước 2 Bước 3: Lúc này bạn cần thay các font chữ khác nhau hiện có qua cùng một loại font chữ cho toàn bài là hoàn thành quá trình khắc phục lỗi trên trang tính.  Bước 3 3. Powerpoint bị lỗi font chữ không gõ được dấu tiếng ViệtĐể khắc phục lỗi không gõ được dấu tiếng Việt, việc đầu tiên bạn cần làm là kiểm tra bộ gõ Tiếng Việt của thiết bị mình (Vietkey, Unikey,...) và chỉnh lại bảng mã theo Font bạn đang dùng. Bên cạnh đó, bạn phải đảm bảo rằng Font chữ bạn đang dùng hỗ trợ gõ Tiếng Việt có dấu. Và mình khuyên bạn nên sử dụng Font chữ theo bảng mã phổ biến Unicode. Ví dụ:
III. Hướng dẫn lưu Powerpoint không bị lỗi font chữNếu bạn thường xuyên gặp phải tình trạng lưu file PowerPoint về máy và gặp phải lỗi font chữ khiến bạn khắc phục mất thời gian. Nếu vậy hãy thử 1 trong 2 cách dưới đây để không phải mắc phải lỗi font chữ khi lưu Powerpoint về máy nữa nhé. Cách 1: Đầu tiên bạn nhấn chọn vào tab File, rồi chọn Save as. Lúc này hộp thoại Save As sẽ xuất hiện trên màn hình. Chọn thư mục cần lưu, đặt tên cho file rồi tại Save as type chọn PDF. Sau đó nhấn Save như hình dưới đây.  Cách 1 Cách 2: Bạn chọn vào tab File, nhấn vào Export, click chọn Create PDF/XPS. Sau đó chọn thư mục cần lưu, đặt tên file và click vào Publish để xuất PowerPoint sang PDF.  Cách 2 IV. Tổng kếtNhư vậy trong bài viết này, Mega đã chỉ ra một số nguyên nhân và hướng dẫn bạn cách khắc phục Powerpoint bị lỗi font chữ. Hy vọng những nội dung trong bài viết này sẽ có ích đối với bạn trong quá trình sử dụng ứng dụng và bị mắc lỗi để khắc phục kịp thời. |