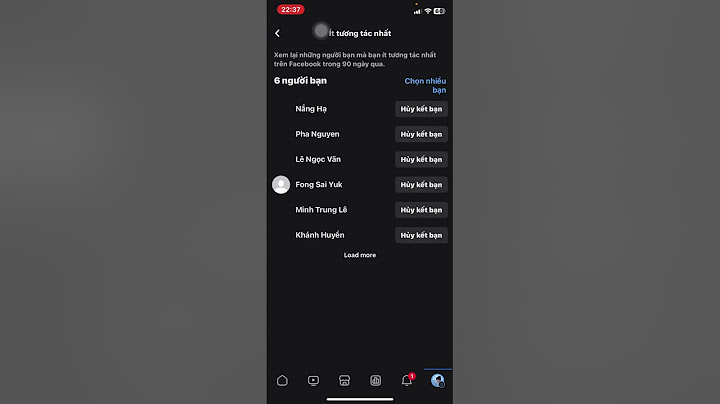MiraScreen là bộ thu phản chiếu màn hình không dây. Với MiraScreen, người dùng có thể dễ dàng truyền video hoặc trò chơi từ màn hình nhỏ sang màn hình lớn. MiraScreen hỗ trợ phản chiếu đa hệ điều hành bao gồm Windows, macOS, Android và iOS. Fi rmware miễn phí liên tục được cung cấp để bắt kịp các thiết bị mới nhất. Vui lòng làm theo hướng dẫn sử dụng bên dưới để hoàn tất thiết lập. Happy Mirroring! Những điều Nên và Không nên và Khắc phục sự cố
Email hỗ trợ kỹ thuật: [email protected] Cài đặt phần cứng
* Đối với người yêu cũample, khi HDTV được lắp vào giao diện HDTV 1, nguồn tín hiệu HDTV 1 cần được chọn và sơ đồ khởi động sẽ xuất hiện trên thiết bị hiển thị. Cài đặt mạng thiết bịKết nối với WiFi Bộ định tuyến tại nhà Khi sử dụng lần đầu tiên, vui lòng ưu tiên kết nối thiết bị với bộ định tuyến WiFi tại nhà.
Giới thiệu giao diện người dùng
 Thiết lập phản chiếuThiết lập cho iOS Kết nối trực tiếp cho iOS
Thiết lập cho macOS Kết nối trực tiếp cho macOS
Thiết lập cho AndroidPhương pháp 1
Đường dẫn thiết lập chức năng phản chiếu màn hình không dây của các thương hiệu khác nhau: HUAWEI : Cài đặt> Hỗ trợ thông minh> Tương tác nhiều màn hình Xiaomi: Cài đặt> Kết nối & Chia sẻ> Truyền (Bật tính năng truyền) OnePlus : Cài đặt - Bluetooth và kết nối thiết bị - truyền OPPO: Cài đặt> Các kết nối không dây khác> Screencast MEIZU: Cài đặt-Hiển thị> Màn hình chiếu Lenovo: Cài đặt Hiển thị> Hiển thị không dây SAMSUNG: Điện thoại Từ trên xuống dưới> Thông minh View TRỰC TIẾP: Cài đặt> Mạng và kết nối khác> Phản chiếu thông minh> Kết nối với TV> Biểu tượng cài đặt (Góc trên cùng bên phải)> Phản chiếu màn hình Để biết thêm mô hình, vui lòng liên hệ với email dịch vụ khách hàng Phương pháp 2 Cách sử dụng Google home (vui lòng xác nhận rằng thiết bị được kết nối với bộ định tuyến WiFi tại nhà) (vui lòng xác nhận rằng sản phẩm đã mua và điện thoại di động của bạn hỗ trợ chức năng Google home)
 Thiết lập cho WindowsPhương pháp 1 Windows 8.1 / 10 Các bước hoạt động 
Các bước vận hành hệ thống Windows7 trở lên
Phương pháp 2 Cách sử dụng google chrome. Đảm bảo rằng WiFi PC của bạn được kết nối với WiFi tại nhà của bạn và nhấp vào nút điều khiển Google chrome ở góc trên bên phải của giao diện Google Chrome, chọn Truyền, sau đó chọn SSID (tên của thiết bị WiFi) trong khi chờ tìm kiếm. (Nếu không tìm thấy SSID của thiết bị, vui lòng xác minh rằng tên WiFi tại nhà của bạn xuất hiện ở góc trên bên phải của giao diện TV tại nhà và PC của bạn và thiết bị được kết nối với cùng một mạng, sau khi khởi động lại PC hoặc thiết bị của bạn).  Cài đặt nâng cao hơnTải xuống phần mềm EZMira Yêu cầu PC URL: https://mirascreen.com/pages/download-ezmira-for-windows Yêu cầu điện thoại di động URL: https://mirascreen.com/pages/download vui lòng quét mã QR trên màn hình TV để tải xuống ứng dụng EZMira Người dùng điện thoại di động cũng có thể tải xuống Ứng dụng "EZMira" trong Google Play. Cách sử dụng EZMiraAPP của thiết bị phản chiếu màn hình
Lựa chọn mạng không dây (2.4G / 5G) (người dùng phiên bản 2.4G vui lòng bỏ qua tùy chọn này) Các thiết bị MiraScreen sẽ hoạt động trên cùng một băng tần không dây với bộ định tuyến tại nhà. Để sử dụng mạng không dây 5G, vui lòng kết nối thiết bị MiraScreen với băng tần 5G của bộ định tuyến tại nhà của bạn. |