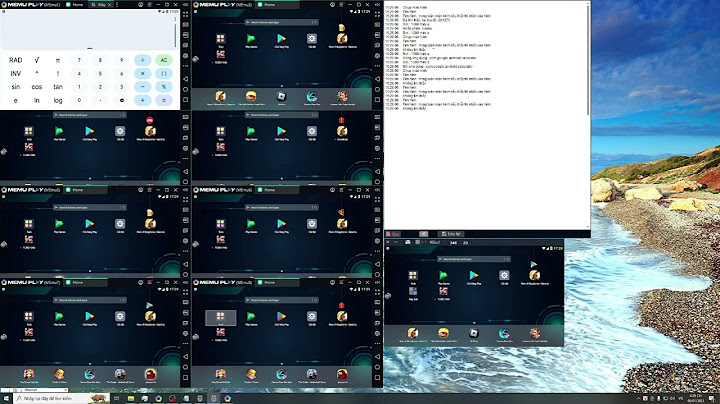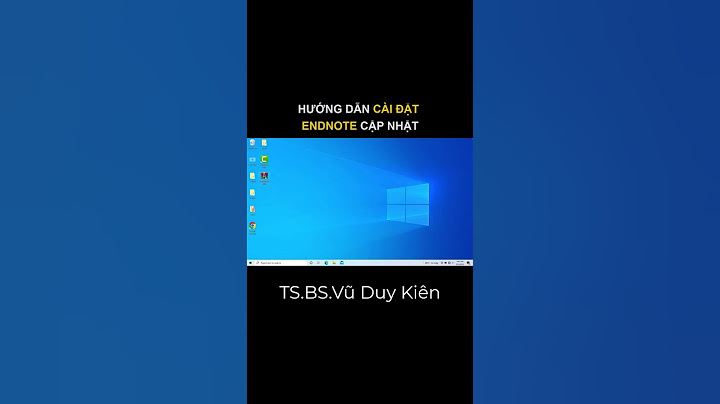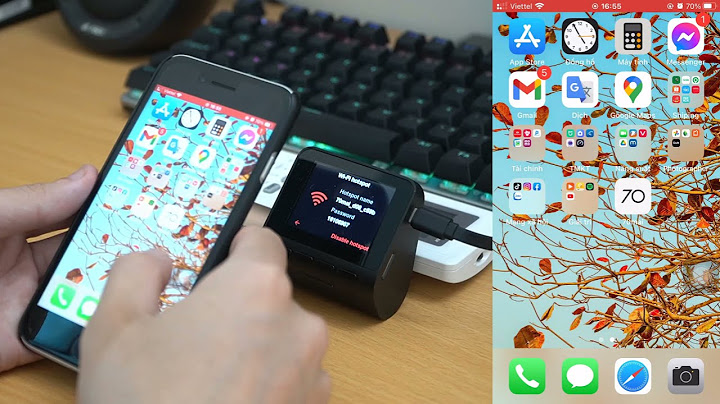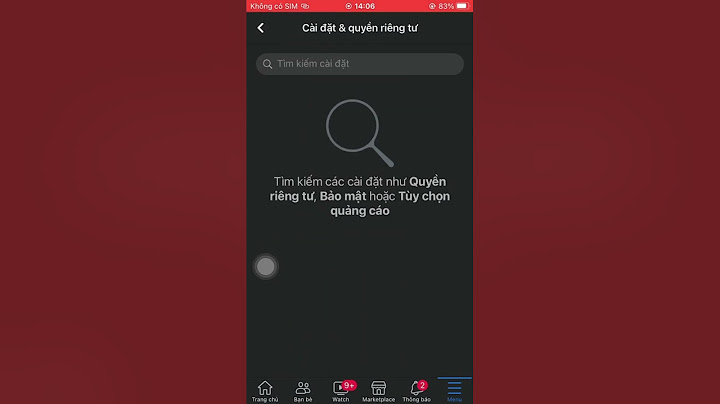wikiHow là một trang "wiki", nghĩa là nhiều bài viết ở đây là nội dung của nhiều tác giả cùng viết nên. Để tạo ra bài viết này, 18 người, trong đó có một số người ẩn danh, đã thực hiện chỉnh sửa và cải thiện bài viết theo thời gian. Bài viết này đã được xem 17.326 lần. Google Hangouts cho phép người sử dụng trên toàn thế giới dễ dàng trò chuyện qua video, tương tác và chia sẻ từ những cuộc họp cho đến những bộ phim khuya. Có rất nhiều tính năng được tích hợp trong ứng dụng trò chuyện này, vì vậy những hướng dẫn dưới đây sẽ giúp bạn có thể trải nghiệm Hangouts một cách hiệu quả nhất. - Bạn sẽ cần một tài khoản Google, ví dụ như tài khoản Gmail mà bạn đang dùng. Google+ là một trang mạng xã hội được thiết kế dành riêng cho các chủ tài khoản Google.
- Hangouts nằm phía bên trái của trang Google+. Tại đây bạn có thể nhìn thấy danh sách các Hangout và những địa chỉ email bạn liên lạc gần đây.
- Nhấn vào trường “+ New Hangout” (Thêm Hangout mới) ở trên cùng của danh sách Hangouts. Danh sách này sẽ đổi thành danh sách liên lạc và vòng kết nối Google+ của bạn. Đánh dấu vào ô bên cạnh người bạn muốn thêm vào Hangout.
- Cho dù bạn đang sử dụng nền tảng nào, khi nhấn hoặc chạm vào một địa chỉ liên lạc hoặc một Hangout đã có bất kỳ, một hộp thoại sẽ xuất hiện. Nếu người này không trực tuyến, họ sẽ nhận được những tin nhắn của bạn khi mở Hangouts vào lần kế tiếp.
- Bạn cũng có thể tìm kiếm người hoặc một vòng kết nối nào đó bằng cách nhập tên, địa chỉ email hoặc số điện thoại vào trường nằm phía trên cùng danh sách.
- Bạn có hai lựa chọn để bắt đầu Hangout: dạng video hoặc dạng văn bản. Bạn cũng có thể chuyển đổi từ dạng văn bản sang dạng video vào bất kỳ lúc nào.
Quảng cáo
- Khi nhấn hoặc chạm vào biểu tượng mặt cười ở bên trái của trường trò chuyện, một danh sách mặt cười và các biểu tượng cảm xúc sẽ được hiển thị. Các biểu tượng này được phân loại theo danh mục và bạn có thể di chuyển đến từng mục bằng cách chọn các biểu tượng ở trên cùng của màn hình cảm xúc.
- Bạn có thể thêm hình ảnh vào Hangout bằng cách nhấn vào biểu tượng Máy ảnh ở bên phải trường trò chuyện. Cửa sổ Select Image (Chọn Hình ảnh) trên máy tính hoặc một thực đơn tùy chọn trên thiết bị di động sẽ mở ra.
- Bạn có thể sử dụng webcam hoặc chính điện thoại để chụp và chia sẻ hình ảnh, hoặc bạn cũng có thể lấy ảnh từ những nguồn khác, ví dụ như từ bộ nhớ trên máy tính hay điện thoại.
- Nếu bạn dùng máy tính, hãy nhấn vào biểu tượng Bánh răng trên cửa sổ trò chuyện để chọn cài đặt. Bạn cũng có thể chặn người mà bạn đang trò chuyện.
- Nếu bạn sử dụng thiết bị di động, hãy vào phần thực đơn và chọn các tùy chọn xuất hiện trong thanh thực đơn.
- Nhấn vào biểu tượng máy quay nằm trên cùng của hộp thoại. Một thông báo rằng bạn muốn bắt đầu trò chuyện video sẽ được gửi đến người còn lại. Bạn có thể thực hiện trò chuyện video trên cả máy tính và thiết bị di động.
- Trò chuyện video không yêu cầu cả hai người dùng phải có camera. Chỉ cần một trong hai có camera, trong khi người kia dùng micrô, hoặc đơn giản là một người dùng camera, còn người kia sẽ trò chuyện bằng văn bản.
Quảng cáo
- Ở góc dưới cùng bên phải của cửa sổ sẽ xuất hiện một đường dẫn để bạn khởi tạo một nhóm qua Hangout. Đây là một hình thức trò chuyện video theo nhóm với số lượng lên đến 10 người. Một nhóm trên Hangout sẽ giúp tất cả mọi người có thể kết nối thông qua video và văn bản. Bạn cũng có thể chia sẻ video YouTube và cùng làm việc trên các tài liệu được chia sẻ.
- Người dùng di động cũng có thể tham gia vào nhóm trên Hangout mặc dù sẽ bị hạn chế một số tính năng như chia sẻ video YouTube và các tệp Google Docs.
- Khi khởi tạo một nhóm trên Hangout, bạn sẽ được yêu cầu nhập mô tả về nội dung cuộc họp và thêm người vào danh sách khách mời. Mô tả mà bạn viết sẽ được gửi trong thư mời.
- Bạn có thể giới hạn cuộc gọi chỉ dành cho những người từ 18 tuổi trở lên.
- Nếu webcam của bạn được thiết lập cấu hình đúng, bạn có thể bắt đầu cuộc trò chuyện ngay lập tức. Khung bên dưới cửa sổ Hangout hiển thị tất cả những người có kết nối với Hangout của bạn. Khung bên phải chứa các văn bản trò chuyện. Nếu bạn không thấy nội dung trò chuyện, hãy nhấn vào biểu tượng Chat (Trò chuyện) ở phía bên trái cửa sổ.
- Nếu bạn muốn lưu gì đó xuất hiện trên màn hình, hãy nhấn vào nút Capture (Chụp hình) ở thực đơn bên trái. Biểu tượng Máy ảnh sẽ xuất hiện ở bên dưới của cửa sổ, bạn chỉ cần nhấn vào đó để chụp lại màn hình.
- Nhấn vào biểu tượng YouTube ở thực đơn bên trái để khởi động ứng dụng YouTube Hangout. Bạn có thể thêm video vào danh sách phát trên Hangout, video sẽ được phát đồng thời cho tất cả mọi người. Nhấn vào nút “Add videos to playlist” (Thêm video vào danh sách phát) màu xanh để tìm và thêm video YouTube.
- Video được mở trong ô Hangout chính. Bất kỳ ai trong nhóm cũng có thể thay đổi tùy chọn phát hoặc bỏ qua video.
- Micrô sẽ được tắt tiếng trong khi phát video. Hãy nhấn vào nút màu xanh lá cây “Push to talk” (Bật để trò chuyện) nếu bạn muốn nói gì đó trong quá trình phát video.
- Bạn có thể sử dụng Hangout để chia sẻ màn hình của mình. Nhấn vào nút Screenshare (Chia sẻ màn hình) ở thực đơn bên trái. Một cửa sổ mới sẽ được mở ra cùng với danh sách tất cả các cửa sổ và chương trình đang mở của bạn. Bạn có thể chia sẻ một cửa sổ riêng nào đó hoặc toàn bộ màn hình của bạn.
- Thao tác này sẽ rất hữu ích nếu bạn đang cố gắng nhờ một người có nhiều kinh nghiệm hơn để giải quyết một vấn đề, hoặc bạn muốn chia sẻ điều gì đó trong một chương trình khác với mọi người trong nhóm.
- Nhấn vào nút Google Effects (Hiệu ứng Google) trong thực đơn bên trái. Thực đơn Effects sẽ được mở ở bên phải cửa sổ, thay thế cho khung Chat. Bạn có thể kéo thả các hiệu ứng vào màn hình trò chuyện video như thêm nón, kính hay các biểu tượng ngộ nghĩnh khác.
- Nhấn vào mũi tên ở trên cùng của cửa sổ Effects để thay đổi danh mục các hiệu ứng.
- Để hủy tất cả các hiệu ứng mà bạn đã thêm vào, hãy nhấp vào liên kết "x Remove all effects" (Hủy bỏ tất cả các hiệu ứng) nằm dưới cùng thực đơn Effects.
- Bạn có thể thêm các tài liệu từ Google Drive vào Hangout để tất cả các thành viên có thể cùng làm việc trên một tài liệu. Để mở Google Drive, hãy di chuột qua nút "..." trên thực đơn bên trái. Nhấn vào nút "Add apps" (Thêm ứng dụng). Một danh sách các ứng dụng có sẵn sẽ xuất hiện. Bạn hãy chọn Google Drive.
- Khi nhấn vào nút Google Drive trên thực đơn, danh sách các tài liệu có trong Google Drive của bạn sẽ xuất hiện. Bạn có thể chọn tài liệu mà bạn muốn chia sẻ, hoặc tạo ra một thư mục chia sẻ riêng.
- Khi chia sẻ tài liệu, bạn đồng thời sẽ chia sẻ cả địa chỉ thư điện tử của mình. Bạn cần phải xác nhận để tiếp tục.
- Nếu bạn cần tắt tiếng micrô, hãy nhấn vào nút tắt tiếng ở góc trên bên phải. Biểu tượng tắt tiếng trông giống một chiếc micrô bị gạch chéo. Khi micrô bị tắt tiếng, biểu tượng này sẽ chuyển sang màu đỏ.
- Để tắt camera của bạn, hãy bấm vào biểu tượng camera bị gạch chéo. Thao tác này sẽ làm tắt tính năng của camera, nhưng nếu bạn không tắt tiếng micrô thì mọi người vẫn nghe được tiếng bạn nói.
- Nếu chất lượng video không tốt, hãy thiết lập độ phân giải thấp hơn bằng cách nhấp vào nút trông giống như các cột tín hiệu ở trên cùng bên phải. Thao tác này sẽ mở ra một thanh trượt, tại đó bạn có thể điều chỉnh chất lượng của Hangout. Hãy trượt xuống nếu bạn muốn giảm chất lượng video, còn nếu bạn trượt hết sang bên phải, Hangout sẽ chỉ còn tiếng (đối với bạn).
- Nhấp vào biểu tượng hình bánh răng ở thực đơn trên cùng bên phải để mở các thiết lập đầu vào của bạn. Một cửa sổ sẽ xuất hiện với hình ảnh nhỏ cho tùy chọn webcam của bạn. Giờ đây bạn có thể chọn các thiết bị mà bạn muốn sử dụng. Thao tác này rất hữu ích nếu máy tính của bạn có gắn nhiều hơn một máy ảnh hay micrô.
- Khi bạn hoàn thành việc trò chuyện, nhấn vào nút Thoát ở góc trên bên phải của cửa sổ. Biểu tượng giống như một chiếc điện thoại bàn.
Quảng cáo
- Mở kho ứng dụng của Google trên thiết bị Android, hoặc kho ứng dụng trên thiết bị iOS của bạn, và tìm kiếm Hangouts. Ứng dụng được tải vể miễn phí.
- Nhiều thiết bị Android được cài đặt sẵn Hangouts. Nó thay thế cho ứng dụng Talk cũ.
Khi tải ứng dụng về lần đầu, bạn sẽ được yêu cầu đăng nhập vào tài khoản Google. Người dùng Android có thể chọn tài khoản liên kết với thiết bị, còn người dùng iOS cần phải nhập tên truy cập và mật khẩu. |