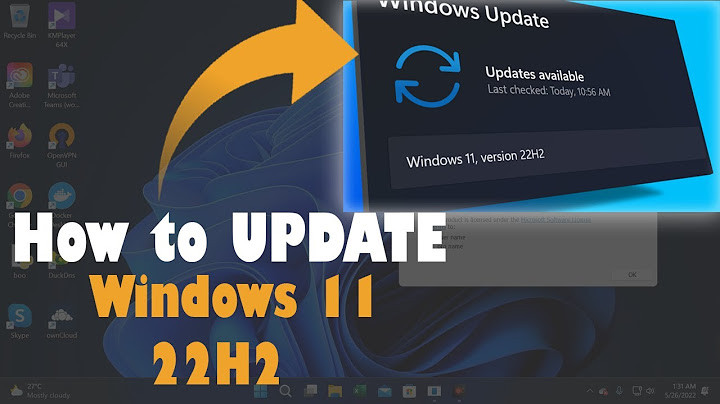Tách nền trong Photoshop là một kỹ thuật chỉnh sửa ảnh mà ai cũng nên biết. Dưới đây là hướng dẫn chi tiết cách tách nền trong Photoshop. Chụp ảnh hiện là thú vui của hầu hết mọi người trong xã hội hiện đại ngày nay. Khi smartphone ngày càng thông dụng và các phần mềm/ứng dụng hỗ trợ “làm đẹp” ảnh xuất hiện phổ biến trên kho ứng dụng, bất kỳ ai cũng có thể tự chụp hình mong muốn mà không cần phải dùng tới thiết bị chuyên nghiệp. Tuy nhiên, nếu chưa biết kỹ thuật chụp hình đẹp, bạn cũng dễ mắc phải các lỗi cơ bản nên đôi khi chưa cho ra được một tác phẩm ưng ý, chẳng hạn như lỗi ánh sáng yếu, bóng đổ, thậm chí quá nhiều đối tượng không liên quan xung quanh. Adobe Photoshop là công cụ tuyệt vời để chỉnh sửa ảnh đúng như tên gọi. Bạn có thể làm rất nhiều việc trong Photoshop, từ hiệu chỉnh màu tới làm sắc nét các cạnh bị làm mờ. Bạn cũng có thể loại bỏ một hình nền trong Photoshop. Dưới đây là chi tiết từng bước cách tách hình ra khỏi nền trong Photoshop CS6 trở lên. Bước 1: Mở hình ảnh trong PTS bằng lựa chọn Open (Ctrl + O) hoặc kéo thả.  Bước 2: Tạo vùng chọn. Có nhiều công cụ để bạn tạo vùng chọn nhưng đơn giản hơn hết là Quick Selection Tool và Magic Wand Tool. Ngoài ra, Lasso Tool mang tới độ chính xác cao hơn nhưng sẽ mất nhiều thời gian hơn. 

Bước 3: Nếu sử dụng Quick Selection hay Magic Wand để chọn vùng hình nền thì bạn chỉ cần click chuột phải, sau đó chọn Select Inverse để chọn chủ thể là con hươu cao cổ và tiếp tục tinh chỉnh. Nếu đã dùng Lasso Tool thì bạn có thể chuyển ngay sang bước tiếp theo.     Bước 6: Bỏ chọn Show Radius để quay lại hộp thoại Refine Mask và điều chỉnh các thông số khác bằng thanh trượt cho tới khi đạt kết quả như ý. Để nhìn hình ảnh rõ ràng hơn, hãy thay đổi chế độ xem bằng cách click vào biểu tượng thumbnail của hình ảnh và chọn chế độ trong danh sách sổ xuống.  Bước 7: Click OK khi đã hài lòng với tấm hình. Giờ bạn có thể sử dụng hình ảnh này để chèn vào bất kì đâu mình muốn. Nếu cần đặt chủ thể vào hình nền khác, chỉ cần mở hình đó lên trong PTS và kéo thả hình này vào. Bạn cũng có thể thay đổi kích thước ảnh bằng tổ hợp phím Ctrl/Cmd + T, rồi giữ phím Shift trong khi kéo thả.  Ngoài phương pháp trên, bạn cũng có thể dùng Pen Tool. Cách này phù hợp với ảnh không có độ tương phản cao hay khi những công cụ tự động không hoạt động tốt. Đối với những ảnh không có độ tương phản cao giữa chủ thể và nền. Photoshop khó phân biệt vùng lựa chọn. Công cụ Pen sẽ giúp bạn lựa chọn chúng bằng tay tốt hơn. |