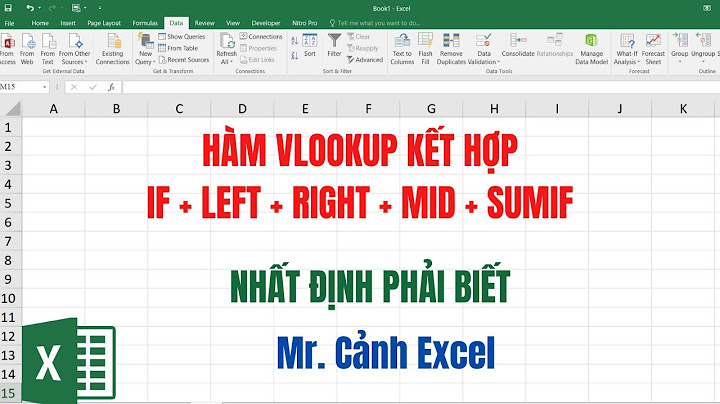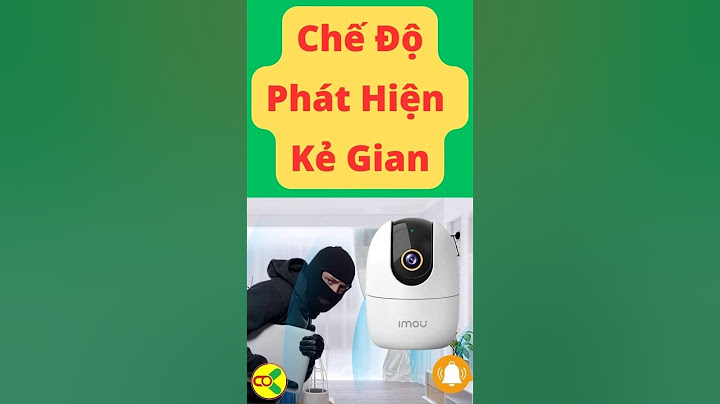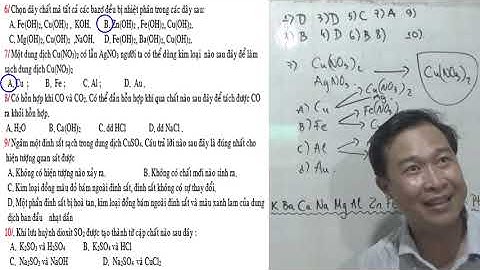Biểu mẫu cơ sở dữ liệu cho phép người dùng nhập, cập nhật hoặc xóa dữ liệu trong cơ sở dữ liệu. Người dùng cũng có thể sử dụng biểu mẫu để nhập thông tin tùy chỉnh, thực hiện các tác vụ và điều hướng hệ thống. Show
Trong Microsoft Access 2003, các biểu mẫu cung cấp một cách đơn giản để sửa đổi và chèn bản ghi vào cơ sở dữ liệu. Họ cung cấp một môi trường đồ họa trực quan, dễ dàng điều hướng bởi bất kỳ ai quen thuộc với các kỹ thuật máy tính tiêu chuẩn. Mục tiêu của hướng dẫn này là tạo một biểu mẫu đơn giản cho phép các toán tử nhập dữ liệu trong một công ty dễ dàng thêm khách hàng mới vào cơ sở dữ liệu bán hàng. 02 trên 10 Cài đặt cơ sở dữ liệu mẫu NorthwindHướng dẫn này sử dụng cơ sở dữ liệu mẫu Northwind. Nếu bạn chưa cài đặt, hãy thực hiện ngay bây giờ. Nó đi kèm với Access 2003.
Nếu bạn đã cài đặt nó, hãy vào menu Help , chọn Sample Databases và Northwind Sample Databases. Ghi chú : Hướng dẫn này dành cho Access 2003. Nếu bạn đang sử dụng phiên bản mới hơn của Microsoft Access, hãy đọc hướng dẫn của chúng tôi về cách tạo biểu mẫu trong Access 2007 , Access 2010 hoặc Access 2013 . 03 trên 10 Nhấp vào tab biểu mẫu bên dưới đối tượngBấm vào các Hình thức tab dưới Các đối tượng để đưa ra một danh sách các đối tượng mẫu hiện đang được lưu trữ trong cơ sở dữ liệu. Lưu ý rằng có một số lượng lớn các biểu mẫu được xác định trước trong cơ sở dữ liệu mẫu này. Sau khi hoàn thành hướng dẫn này, bạn có thể muốn quay lại màn hình này và khám phá một số tính năng nâng cao có trong các biểu mẫu này. 04 trên 10 Tạo biểu mẫu mớiNhấp vào biểu tượng Mới để tạo biểu mẫu mới. Bạn được trình bày với các phương thức khác nhau mà bạn có thể sử dụng để tạo biểu mẫu.
Trong hướng dẫn này, chúng tôi sẽ sử dụng Trình hướng dẫn Biểu mẫu để thực hiện từng bước. 05 trên 10 Chọn nguồn dữ liệuChọn nguồn dữ liệu. Bạn có thể chọn từ bất kỳ truy vấn và bảng nào trong cơ sở dữ liệu. Kịch bản được thiết lập cho hướng dẫn này là tạo một biểu mẫu để tạo thuận lợi cho việc bổ sung khách hàng vào cơ sở dữ liệu. Để thực hiện điều này, hãy chọn bảng Khách hàng từ trình đơn kéo xuống và nhấp vào OK . 06 trên 10 Chọn các trường mẫuTrên màn hình tiếp theo mở ra, hãy chọn các trường bảng hoặc truy vấn bạn muốn xuất hiện trên biểu mẫu. Để thêm từng trường một, nhấp đúp vào tên trường hoặc nhấp một lần vào tên trường và nhấp một lần vào nút > . Để thêm tất cả các trường cùng một lúc, hãy nhấp vào nút >> . Các nút < và << hoạt động theo cách tương tự để xóa các trường khỏi biểu mẫu. Đối với hướng dẫn này, hãy thêm tất cả các trường của bảng vào biểu mẫu bằng cách sử dụng nút >> . Nhấp vào Tiếp theo . 07 trên 10 Chọn bố cục biểu mẫuChọn bố cục biểu mẫu. Các tùy chọn là:
Đối với hướng dẫn này, hãy chọn bố cục biểu mẫu hợp lý để tạo biểu mẫu có tổ chức với bố cục rõ ràng. Bạn có thể muốn quay lại bước này sau và khám phá các bố cục khác nhau có sẵn. Nhấp vào Tiếp theo . 08 trên 10 Chọn Kiểu Biểu mẫuMicrosoft Access bao gồm một số kiểu dựng sẵn để cung cấp cho biểu mẫu của bạn một hình thức hấp dẫn. Nhấp vào từng tên kiểu để xem bản xem trước của biểu mẫu của bạn và chọn hình thức bạn thấy hấp dẫn nhất. Nhấp vào Tiếp theo . 09 trên 10 Tiêu đề biểu mẫuKhi bạn đặt tên cho biểu mẫu, hãy chọn một cái gì đó dễ dàng nhận ra - đây là cách biểu mẫu sẽ xuất hiện trong trình đơn cơ sở dữ liệu. Gọi mẫu ví dụ này là "Khách hàng". Chọn hành động tiếp theo và nhấn Finish . 10 trên 10 Mở biểu mẫu và thực hiện thay đổiTại thời điểm này, bạn có hai tùy chọn:
Đối với hướng dẫn này, chọn Dạng xem thiết kế từ menu Tệp để khám phá một số tùy chọn có sẵn. Trong Chế độ xem thiết kế, bạn có thể: Khi bạn muốn kết hợp các giá trị trong hai hoặc nhiều trường văn bản trong Access, bạn tạo một biểu thức sử dụng toán tử dấu và (&). Ví dụ: giả sử rằng có một biểu mẫu có tên là Nhân viên. Bạn nhập họ và tên của từng nhân viên trong các trường riêng biệt nhưng bạn muốn hiển thị tên đầy đủ của nhân viên trong tiêu đề biểu mẫu. Để hiển thị tên đầy đủ, bạn có thể sử dụng biểu thức này: \=[Tên] & " " & [Họ] Biểu thức sử dụng toán tử & để kết hợp các giá trị trong trường Tên và Họ. Biểu thức cũng sử dụng một cặp dấu nháy kép (") được phân tách bằng một ký tự khoảng trắng để chèn một khoảng trắng giữa tên và họ. Khi bạn muốn chèn nội dung nào đó giữa hai trường, chẳng hạn như một khoảng trắng, ký tự dấu chấm câu hoặc văn bản ký tự, bạn phải đặt giá trị bổ sung đó trong các dấu nháy kép. Một ví dụ khác: bạn có thể sử dụng biểu thức sau đây để hiển thị họ và tên, được phân tách bằng một dấu phẩy và một khoảng trắng: \=[Họ] & ", " & [Tên] Trong trường hợp này, biểu thức sẽ chèn một dấu phẩy và một khoảng trắng được đặt trong dấu nháy kép giữa trường Họ và Tên. Các bước trong thủ tục sau đây giả định rằng bạn có biểu mẫu dựa trên một bảng chứa các trường có tên là Tên và Họ. Nếu không, bạn có thể thay đổi biểu thức ở bước 6 phù hợp với dữ liệu của chính bạn. Thêm hộp văn bản có biểu thức cho tên đầy đủ
Đôi khi, một trong các trường mà bạn muốn kết hợp có thể không chứa giá trị. Hiện tượng không có dữ liệu này được gọi là giá trị null. Khi bạn sử dụng toán tử & trên trường không có giá trị, Access sẽ trả về chuỗi độ dài bằng 0 cho trường đó. Ví dụ: nếu hồ sơ của một nhân viên chỉ có họ, biểu thức trong ví dụ trước sẽ trả về một chuỗi có độ dài bằng không đối với trường Tên, một ký tự khoảng trắng và giá trị trong trường Họ.  1. Vì không có dữ liệu trong trường Tên, đứng trước "Martinez" là một chuỗi có độ dài bằng không và một khoảng trắng. Khi bạn kết hợp các giá trị từ nhiều trường vào một chuỗi mới, bạn có thể muốn có một giá trị trong chuỗi mới (chẳng hạn như dấu phẩy) chỉ khi dữ liệu tồn tại trong một trường cụ thể. Để đưa vào một giá trị theo điều kiện, bạn sử dụng toán tử + thay cho toán tử & để kết hợp các trường của mình. Ví dụ: giả sử rằng bạn có một bảng có tên là Khách hàng và bảng đó chứa các trường có tên Thành phố, Tiểu bang và Mã Bưu điện. Bạn muốn kết hợp các giá trị trong các trường đó cho một báo cáo nhưng một số hồ sơ có thể không có giá trị trong trường Tiểu bang. Trong trường hợp đó, bạn sẽ có một dấu phẩy không mong muốn trước giá trị mã bưu chính nếu bạn sử dụng toán tử & để kết hợp các trường. Để loại bỏ dấu phẩy không mong muốn, bạn có thể sử dụng toán tử dấu cộng (+) thay vào đó, như được minh họa trong biểu thức mẫu sau đây: \=([Thành_phố] & (", " + [Tiểu_bang]) & " " & [Mã_Bưu_điện]) Toán tử + kết hợp văn bản theo cách tương tự như toán tử &. Tuy nhiên, toán tử + cũng hỗ trợ những giá trị có tên là Phát tán Null. Phát tán Null có nghĩa là nếu bất kỳ thành phần nào của một biểu thức là null thì toàn bộ biểu thức cũng là null. Trong ví dụ trước, hãy cân nhắc các phần của biểu thức (", " + [Tiểu_bang]). Vì sử dụng toán tử +, biểu thức được đánh giá bên trong dấu ngoặc đơn sẽ có dấu phẩy chỉ khi tồn tại giá trị trong trường Tiểu bang. Nếu không tồn tại giá trị trong trường Tiểu bang, phát tán Null sẽ có hiệu lực, biểu thức bên trong dấu ngoặc đơn sẽ đánh giá thành giá trị null, do đó sẽ "ẩn" dấu phẩy.  1. Các hồ sơ có giá trị tiểu bang được hiển thị cùng với một dấu phẩy, một khoảng trắng và tên viết tắt của tiểu bang. 2. Không có tiểu bang được xác định đối với hồ sơ có giá trị Houston trong trường Thành phố, do đó kết quả của biểu thức được hiển thị mà có không có dấu phẩy, khoảng trắng hoặc tên viết tắt của tiểu bang. Bạn cần thêm trợ giúp?Bạn muốn xem các tùy chọn khác?Khám phá các lợi ích của gói đăng ký, xem qua các khóa đào tạo, tìm hiểu cách bảo mật thiết bị của bạn và hơn thế nữa. Cộng đồng giúp bạn đặt và trả lời các câu hỏi, cung cấp phản hồi và lắng nghe ý kiến từ các chuyên gia có kiến thức phong phú. |