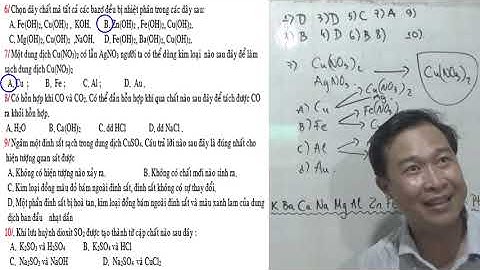Việc chèn ảnh vào cad là việc làm thường xuyên và cấp thiết trong những bản vẽ kỹ thuật. Đó với thể là một file hình ảnh emblem hay một hình ảnh phối cảnh 3D vv… Cách chèn ảnh vào cad luôn được những kỹ sư tìm hiểu, sao cho lúc truyền file hay share file sang máy khác ko bị mất hình. Bài viết dưới đây Phan Thịnh sẽ hướng dẫn quý khách cách chèn hình vào cad một cách tối ưu và nhanh nhất. Show Xem thêm: Taro là gì? Cấu tạo taro, bảng tra của mũi khoan và taro Xem thêm: Hướng dẫn dùng lệnh trim trong cad để cắt nhanh hiệu quả Chèn ảnh vào autocad là một chuyện nhưng chèn ảnh vào cad ko bị mất lại là chuyện khác. Video hướng dẫn cách chèn ảnh vào cad ko bị mất.Để giúp mọi người thực hiện cách chèn ảnh vào cad ko bị mất được dễ dàng hơn quý khách hãy xem video này nhé. Xin cảm ơn. Cách chèn file ảnh vào cad bị mất.Đưa ảnh vào cad theo cách thông thường Copy ảnh vào cad theo cách thông thường:
Tuy nhiên việc chèn hình ảnh vào cad theo cách này sẽ phát sinh lỗi lúc copy file sang máy tính khác như sau:  Việc sửa lỗi autocad ko hiện hình ảnh chèn với trường hợp trên chỉ lúc bạn với ảnh đó được lưu trên thư mục tương tự. Ngoài ra còn với một cách khác dưới đây, mà lúc cho ảnh vào cad sẽ ko phát hiện lỗi. ♥♥♥♥♥♥♥Rất mong mọi người thích trang Phan Thịnh để nhận được nhiều thủ thuật cad, cũng như nhận được nhiều mẫu nhà đẹp. ♥♥♥♥♥♥♥Xin Cảm ơn.♥♥♥♥♥♥♥♥♥♥ Cách insert ảnh vào cad ko bị mất.Cách 1: Sử dụng dụng cụ OLE Object trong autocadKhách hàng mở phần mềm Paint trong home windows lên nhé.  Sau đó bạn mở file ảnh cần chèn vào cad.   Sau đó quý khách mở phần mềm autocad, trong thẻ Insert bạn tìm OLE object như bảng dưới đây  Trong bảng Insert Object bạn tìm mục Create from File và tìm vào Browse rồi tìm tới file ảnh bạn vừa lưu sang BMP.  Với cách trên, bạn sẽ chèn file ảnh vào cad mà ko bị mất hình lúc mở trên máy tính khác. Cách 2: Sử dụng phần mềm Microsoft phrase.Chắc quý khách đang thắc mắc việc chèn ảnh vào cad thì liên quan gì tới phần mềm Microsoft phrase nhỉ. Vậy chúng ta hãy cùng tìm hiểu cách sử dụng Microsoft phrase này nhé. Khách hàng mở phần mềm Microsoft phrase lên, sau đó chèn hình ảnh cần chèn vào phần mềm Phrase.  Sau đó bạn copy ảnh trong phần mềm Phrase và Paste trực tiếp vào phần mềm Autocad là được.  Lúc chèn ảnh từ Phrase vào cad hiện thông tin trên thì quý khách tìm “OK” nhé. Tải Autocad 2020 full Crack hyperlink Google Drive, cùng xem autocad 2020 với gì đặc trưng nhé. Tải autocad 2020, hướng dẫn obtain, crack và cài đặt cad 2020 full Ngoài ra còn một số thủ thuật autocad khác với thể sẽ giúp ích cho quý khách. Lệnh TL trong cad, lisp đo tổng chiều dài đoạn thẳng trong autocad Chỉnh dim trong cad, cách chỉnh tỷ lệ dim autocad nhanh và hiệu quả Lisp cắt dim, lệnh cắt chân dim, hướng dẫn obtain lisp và sử dụng Website: https://copphaviet.com Xin chào tôi là Đỗ Mạnh Hồng, một nhân viên Marketing đầy năng động và nhiệt huyết tại Công ty TNHH Phụ Kiện Và Cốp Pha Việt. Đỗ Mạnh Hồng tự hào là người chuyên quản lý và phát triển các hoạt động Marketing cho công ty, bao gồm SEO, Quản Trị Website và chỉnh sửa video. Nhờ kinh nghiệm và sự tận tình trong công việc, Đỗ Mạnh Hồng đã giúp Công ty TNHH Phụ Kiện Và Cốp Pha Việt tỏa sáng trên các kênh truyền thông và đạt được nhiều thành công trong việc tiếp cận đến khách hàng tiềm năng. Chèn ảnh vào AutoCAD là thao tác không quá khó và với người sử dụng mới thì bạn sẽ không biết cách chèn ảnh vào Cad như thế nào. Trong bài viết dưới đây, chúng ta cùng tìm hiểu về thao tác chèn ảnh đơn giản trong bài viết này.  1. Chèn ảnh vào Cad thông qua Microsoft WordVới cách chèn ảnh này thì bạn không cần phải chuyển đổi định dạng ảnh sang BMP mà vẫn chèn vào AutoCAD được. Cách thực hiện như sau: Bước 1: Bạn mở Microsoft Word và chèn ảnh cần chuyển sang Cad. Tiếp theo, bạn click chuột phải vào hình ảnh (1) \=> Copy (2).  Bước 2: Bạn click chuột phải vào vùng làm việc của Cad (1) \=> Paste (2).  Bước 3: Bạn click chuột vào điểm cần chèn ảnh trên Cad.  Bước 4: Bạn bấm OK để chèn hình.  Và sau đó thì bạn có hình ảnh như mong muốn trên Cad.  2. Các cách chèn ảnh khác trong CadNếu bạn không đổi file ảnh sang định dạng .bmp thì file ảnh sau khi chèn vào trong Cad sẽ không hiển thị đầy đủ mà chỉ hiển thị dưới dạng icon hoặc thông tin ảnh như hình ví dụ bên dưới.  2.1. Chuyển đổi file ảnh sang định dạng BMPBạn có thể chuyển đổi nhanh file ảnh sang định dạng bmp với công cụ Paint sẵn có trên Windows như sau. Bước 1: Bạn click chuột phải vào file ảnh (1) \=> Edit (2).  Bước 2: Bạn vào menu File (1) \=> Save as (2) \=> BMP picture (3).  Bước 3: Tiếp theo, bạn lưu ảnh với tên tuỳ chọn (1) \=> Save (2).  2.2. Chèn ảnh với công cụ AttachBước 1: Bạn vào menu Insert (1) \=> Attach (2).  Bước 2: Bạn click chọn file ảnh cần chèn (1) \=> Open (2).  Tiếp theo, bạn click OK để chèn.  Bước 3: Bạn click chọn điểm cần chèn ảnh.  Tiếp theo, bạn nhập thông số scale cho ảnh và ấn Enter. Số càng nhỏ thì kích cỡ ảnh hiển thị càng nhỏ.  Sau khi thao tác xong thì hình ảnh của bạn được chèn trong Cad như hình dưới.  Bước 4: Để thay đổi kích cỡ ảnh, bạn hãy chọn ảnh và click vào 4 điểm trên ảnh để phóng to/thu nhỏ hình ảnh.  Tiếp theo, bạn di chuyển theo hướng cần phóng to/thu nhỏ để điều chỉnh ảnh theo ý muốn.  Và sau đó thì bạn sẽ có bức ảnh như ý muốn.  2.3. Chèn ảnh với OLE ObjectOLE Object (Object Linking and Embedding) là công cụ giúp bạn chèn các định dạng file đính kèm được phát triển bởi Microsoft. Trong Cad được tích hợp công cụ này và bạn có thể sử dụng công cụ này để chèn ảnh. Bước 1: Bạn vào menu Insert (1) \=> OLE Object (2).  Bước 2: Bạn click vào Create from File (1) \=> Browse (2).  Tiếp theo, bạn chọn file ảnh (3) \=> Open (4) để chèn.  Bước 3: Bạn click vào OK để chèn.  Sau khi thiết lập xong thì ảnh của bạn được chèn vào file Cad.  Với hướng dẫn trong bài viết, bạn có thể chèn bất cứ hình ảnh nào vào AutoCAD một cách nhanh chóng và dễ dàng. Chúc các bạn thành công! |