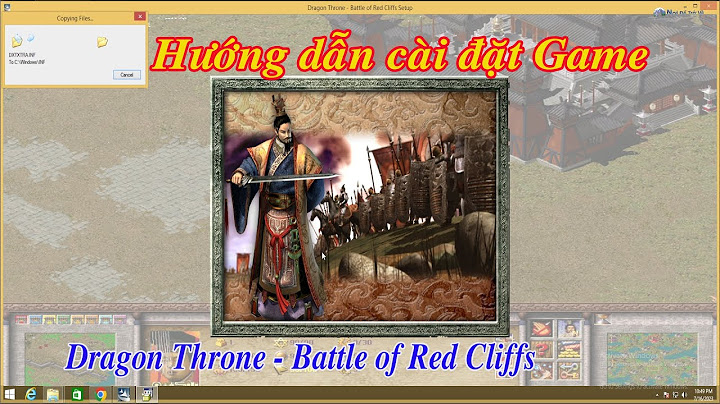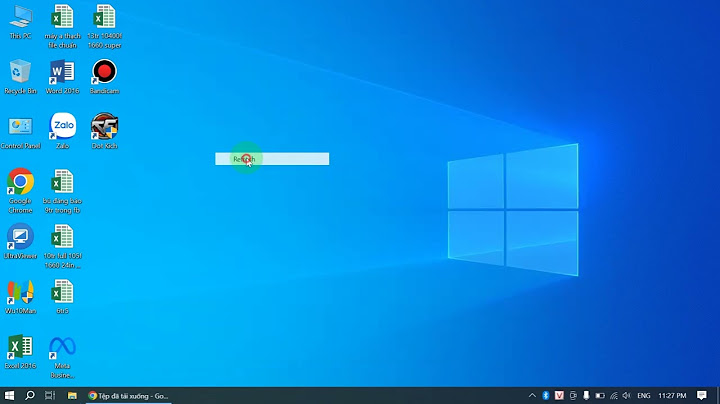là một kỹ năng quan trọng mà bạn nên nắm vững. Bởi vì nó giúp cho bài báo cáo của bạn trở nên bắt mắt và thu hút người xem hơn. Vì vậy đừng lướt qua bài viết này. Mình sẽ hướng dẫn cách tạo, lập biểu đồ trong Excel. Chúng sẽ làm cho dữ liệu của bạn được rõ ràng và chuyên nghiệp nhất có thể. Show
Lưu ý trước khi thực hiện cách vẽ biểu đồ trong trong ExcelTrước khi bắt đầu vẽ biểu đồ trong Excel, bạn hãy lưu ý những điều sau đây:
Lưu ý trước khi thực hiện cách vẽ biểu đồ trong Excel bạn cần đảm bảo những thông tin vừa rồi. Bởi vì nó sẽ giúp ích rất nhiều trong việc tạo biểu đồ. Sau khi đã nắm rõ hết bạn có thể dễ dàng thực hiện cách vẽ các loại biểu đồ khác nhau trong Excel. Hướng dẫn vẽ biểu đồ cột, tròn, đường, miền trong ExcelVới các tính năng có sẵn trong Excel bạn có thể tùy chỉnh các biểu đồ sao cho phù hợp với nhu cầu của mình. Để tạo ra các biểu đồ chuyên nghiệp và dễ đọc hãy bắt đầu tìm hiểu các bước vẽ biểu đồ cột, tròn, đường, miền trong Excel ngay bây giờ. Lập biểu đồ cột trong ExcelVới biểu đồ cột, bạn có thể so sánh các giá trị và xu hướng một cách trực quan và dễ hiểu. Để tạo cần thực hiện đầy đủ các bước sau: Bước 1: Đầu tiên bạn cần phải nhập dữ liệu vào Excel. Sau đó bôi đen vùng dữ liệu cần tạo biểu đồ.  Bước 2: Chọn tab Insert trong thanh công cụ. Trong nhóm Charts bạn sẽ thấy các biểu đồ khác nhau. Ở đây mình sẽ chọn vào biểu đồ cột.  Bước 3: Lúc này màn hình sẽ xuất hiện tất cả các dạng cột phù hợp cho bạn lựa chọn.  Bước 4: Sau khi đã xác định dạng biểu đồ cột xong. Excel sẽ cho ra kết quả đúng với dữ liệu đã cung cấp ban đầu. Và để thay đổi tên biểu đồ bạn chỉ cần click vào chỗ Chart Title rồi tiến hành đổi tên.  Đó là cách vẽ biểu đồ cột trong Excel vậy còn cách tạo biểu đồ tròn thì sao? Cùng mình tìm hiểu ngay sau đây. Cách làm biểu đồ tròn trong ExcelBiểu đồ tròn thường được dùng để trình bày tỷ lệ phần trăm của các phần tử trong một tổng Để vẽ biểu được biểu đồ tròn này cách thực hiện cũng tương tự như làm biểu đồ cột. Nhưng chỉ khác vài bước đơn giản như: Bước 1: Chọn vùng dữ liệu rồi nhấn Insert. Tiếp đến ấn vào biểu tượng hình tròn trong mục Charts và chọn biểu đồ thích hợp.  Bước 2: Như vậy là ta đã có một biểu đồ tròn với dữ liệu là tần suất của Nam và Nữ trong lớp. Lúc này bạn tiến hành thay đổi tên cho biểu đồ là hoàn tất.  Nếu biểu đồ tròn không thích hợp với bạn vậy hãy tham khảo thêm cách vẽ biểu đồ đường trong Excel. Hàm Left trong Excel sử dụng như thế nào ? Hướng dẫn sử dụng hàm Left kết hợp với hàm SUM, IF, PRODUCT,... trong Excel. Cách tạo lập biểu đồ đường trong ExcelBiểu đồ đường thường biểu diễn cho sự tăng trưởng của một giá trị nào đó theo thời gian. Quy trình để tạo lập biểu đồ đường trong Excel cũng rất đơn giản. Bạn có thể tùy chỉnh và tối ưu hóa biểu đồ của mình theo ý muốn bằng cách: Bước 1: Tiếp tục khoanh vùng dữ liệu cần tạo sau đó chọn thẻ Insert.  Bước 2: Tại mục Charts nhấn vào biểu tượng như hình họa. Sau đó chọn biểu đồ đường mà bạn muốn.  Lúc này hãy xem xét kết quả Excel trả về và đổi tên biểu đồ nếu cần thiết.  Nhưng nếu dữ liệu của bạn không phù hợp với biểu đồ đường vậy hãy tham khảo thêm một kiểu khác. Đó là cách cách vẽ biểu đồ miền cực kì đơn giản trong Excel. Đừng bỏ lỡ nội dung dưới đây để biết thêm nhiều loại biểu đồ nữa nhé! Cách vẽ biểu đồ miền trong ExcelNgoài biểu đồ cột và tròn, biểu đồ miền cũng là một công cụ hữu ích để biểu diễn dữ liệu trong Excel. Hãy cùng tìm hiểu cách tạo, lập biểu đồ miền trong Excel bằng các bước sau: Bước 1: Vào tab Insert trên thanh công cụ. Tại phần Charts chọn Recommended Charts.  Bước 2: Xuất hiện cửa sổ Insert Chart. Ở đây nhấp vào mục All Charts và chọn Area ở bên trái màn hình.  Bước 3: Tiến hành lựa chọn biểu đồ miền phù hợp với nội dung và nhấn OK.  Bước 4: Ta được kết quả như trên hình.  Với các chức năng có sẵn trong Excel, việc tạo biểu đồ trên điện thoại cũng rất đơn giản. Nếu không có vào máy tính, bạn vẫn có thể dễ dàng thao tác trên điện thoại của mình. Để làm được điều đó tiếp tục đọc và khám phá cách tạo, vẽ biểu đồ trong Excel trên điện thoại trong chủ đề tiếp theo. Trở thành chuyên gia tin học văn phòng với chuyên mục thủ thuật văn phòng hay, hữu ích và có tính ứng dụng cao của Điện Thoại Vui. Hướng dẫn tạo biểu đồ trong Excel trên điện thoạiKhông cần phải sử dụng máy tính bạn cũng có thể tạo biểu đồ trên điện thoại một cách tiện lợi và nhanh chóng chỉ với các bước dưới đây: Bước 1: Vào App Store hoặc CH Play để tải ứng dụng Google trang tính về máy. Sau khi download xong tiến hành nhập nội dung cần tạo vào Excel. Bước 2: Tại đây nhấn giữ và kéo chọn vùng dữ liệu như trên máy tính. Rồi bấm vào dấu cộng như hình minh họa. Xuất hiện bảng Chèn và tiếp tục chọn Biểu đồ.  Bước 3: Lúc này máy sẽ tự động tạo biểu đồ phù hợp với dữ liệu của bạn. Để thay đổi chỉ cần ấn vào mục Loại lựa chọn biểu đồ bạn muốn và xem kết quả.  Ngoài ra bạn cũng có thể thay đổi tiêu đề hay màu sắc của biểu đồ theo ý thích của mình trên điện thoại một cách dễ dàng.  Cách vẽ biểu đồ trong Excel trên máy tính hay điện thoại đều có thao tác rất đơn giản. Nhưng có nhiều trường hợp gặp sự cố hay sai sót dữ liệu và cần thay đổi. Lúc này bạn có thể tham khảo các thao tác chỉnh sửa biểu đồ sau khi vẽ trong Excel dưới đây. Hướng dẫn thay đổi dữ liệu trong biểu đồSau khi tạo biểu đồ xong có một vài chỗ không đúng nên bạn muốn chỉnh sửa hoặc xóa nó đi. Điều này rất đơn giản chỉ cần theo dõi các bước dưới đây là đã có thể thay đổi dữ liệu một cách dễ dàng. Bước 1: Trước tiên bạn click chuột vào biểu đồ cần sửa. Sau đó chọn Design rồi tiếp đến nhấp vào Select Data.  Bước 2: Lúc này màn hình xuất hiện cửa sổ Select Data Source. Tại đây bạn có thể Add thêm, chỉnh sửa Edit hoặc Remove xóa dữ liệu trong biểu đồ. Cuối cùng nhấn OK để lưu thay đổi.  Như vậy sau khi tạo, lập biểu đồ của mình trong Excel thành công. Bạn có thể dễ dàng thay đổi dữ liệu và tùy chỉnh trực tiếp trên đó. Tuy nhiên, khi làm việc với nó, bạn cũng cần biết cách trang trí sao cho đẹp mắt và thu hút người xem hơn. Chỉ đơn giản với các mẹo sau đây sẽ giúp bạn có được một biểu đồ đẹp và chuyên nghiệp. Mẹo trang trí biểu đồ trong Excel đẹp, chuyên nghiệpĐể tiến hành trang trí biểu đồ của mình sao cho đẹp, thu hút và có tính chuyên nghiệp. Đầu tiên bạn nhấn vào biểu đồ của bạn rồi chọn Design . Sau đó để ý trên thanh công cụ sẽ có các mục như Chart Layouts, Chart Styles và Change Colors.  Trong đó: Chart Styles: Trang trí biểu đồ dạng 3D, đường viền. Change Colors: Đổi màu các chi tiết như cột, viền, số,... Chart Layouts: Phần này được chia làm hai mục nhỏ gồm có:
 Như vậy qua bài viết này bạn đã biết được thêm một thủ thuật mới đó là cách vẽ biểu đồ trong Excel nhanh chóng, chính xác. Chỉ với những bước đơn giản bài bài báo cáo thống kê của bạn sẽ trở nên chuyên nghiệp và thu hút hơn. Đừng quên chia sẻ cho bạn bè để cùng nhau thực hiện nhé! Làm sao để vẽ biểu đồ trong Excel?Tạo biểu đồ. Bấm vào vị trí bất kỳ trong dữ liệu mà bạn muốn tạo biểu đồ. ... . Chọn Chèn > biểu > biểu đồ và loại biểu đồ bạn muốn.. Trên menu mở ra, chọn tùy chọn bạn muốn. ... . Để chỉnh sửa biểu đồ (tiêu đề, chú giải, nhãn dữ liệu), hãy chọn tab Biểu đồ, rồi chọn Định dạng.. Trong ngăn Biểu đồ, điều chỉnh cài đặt nếu cần.. Có bao nhiêu loại biểu đồ trong Excel?Các loại biểu đồ sẵn có trong Office. Biểu đồ cột. Dữ liệu được sắp xếp theo các cột hoặc các hàng trên trang tính có thể được biểu thị bằng biểu đồ cột. ... . Biểu đồ đường. ... . Biểu đồ thanh. ... . Biểu đồ vùng. ... . Biểu đồ chứng khoán. ... . Biều đồ bề mặt. ... . Biểu đồ radar. ... . Biểu đồ cây (chỉ Office 2016 và các phiên bản mới hơn). Trong Excel 2010 để tạo biểu đồ ta thực hiện như thế nào?Bước 1: Chọn vùng dữ liệu trong bảng mà bạn muốn tạo biểu đồ. ... . Bước 2: Chọn thẻ Insert trên thanh công cụ > Trong mục Charts, chọn biểu đồ cột (biểu tượng cột). ... . Bước 3: Nhấn để chọn kiểu biểu đồ cột. ... . Bước 4: Đổi tên biểu đồ bằng cách nhấn vào mục Chart Title trong biểu đồ, sau đó nhập tên biểu đồ mà bạn muốn đặt.. Sử dụng lệnh gì để tạo biểu đồ?Nếu bạn đang khám phá biểu đồ trong Excel và gặp khó khăn trong việc tìm ra biểu đồ phù hợp với mình thì bạn có thể thử lệnh Biểu đồ được Đề xuất trên tab Chèn. Excel sẽ phân tích dữ liệu của bạn và đưa ra đề xuất cho bạn. Chọn dữ liệu bạn muốn sử dụng cho biểu đồ của mình. Bấm Chèn > Biểu đồ được Đề xuất. |